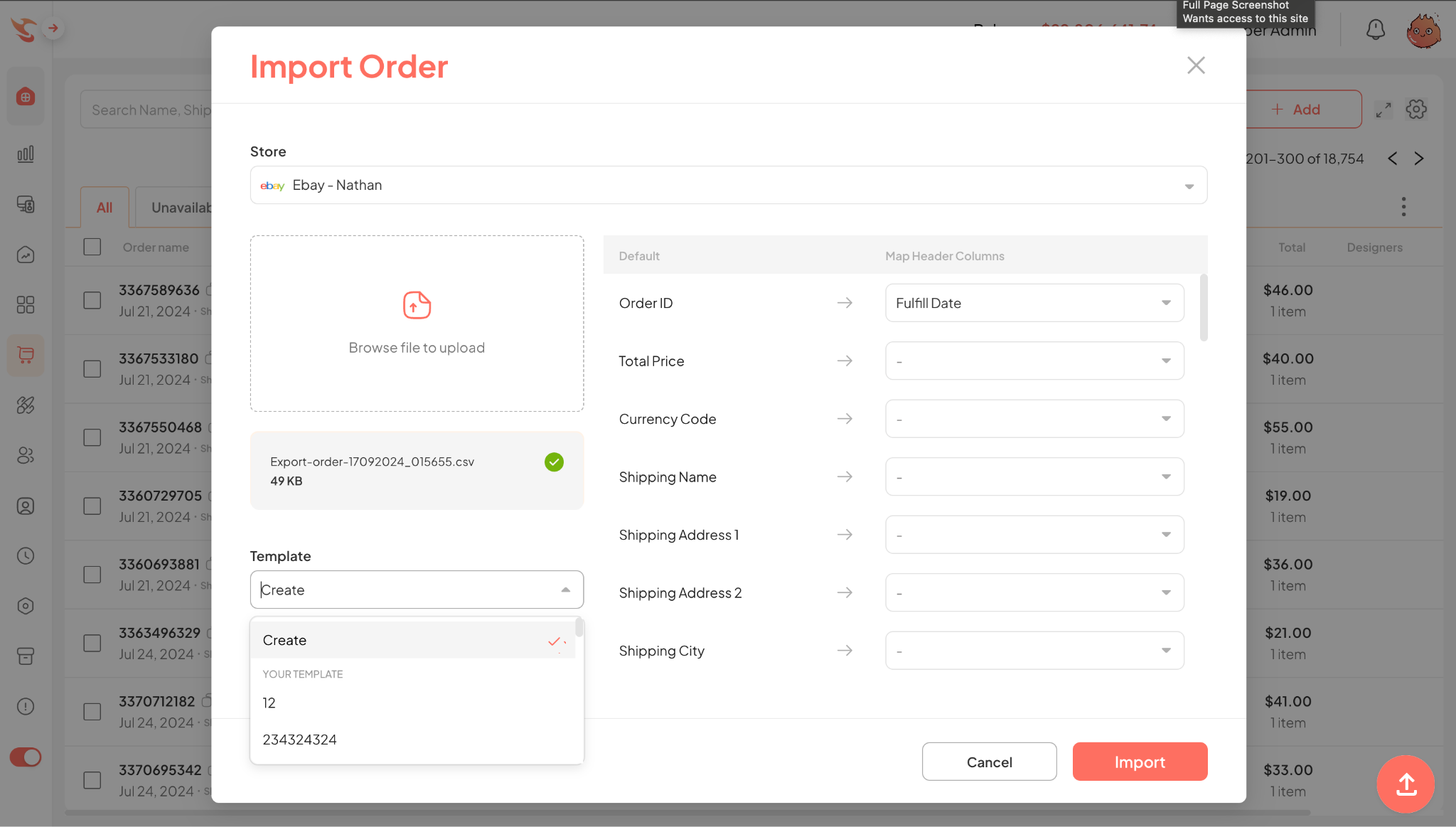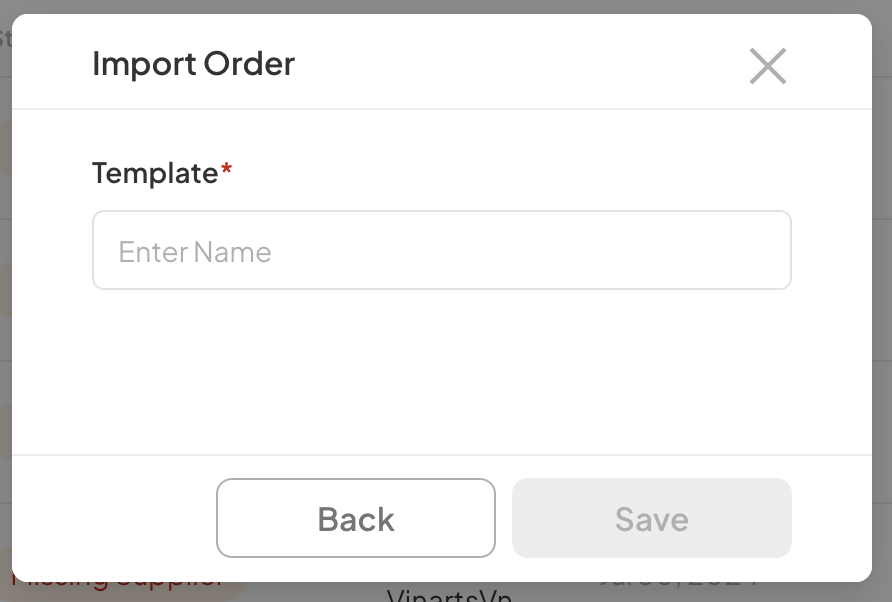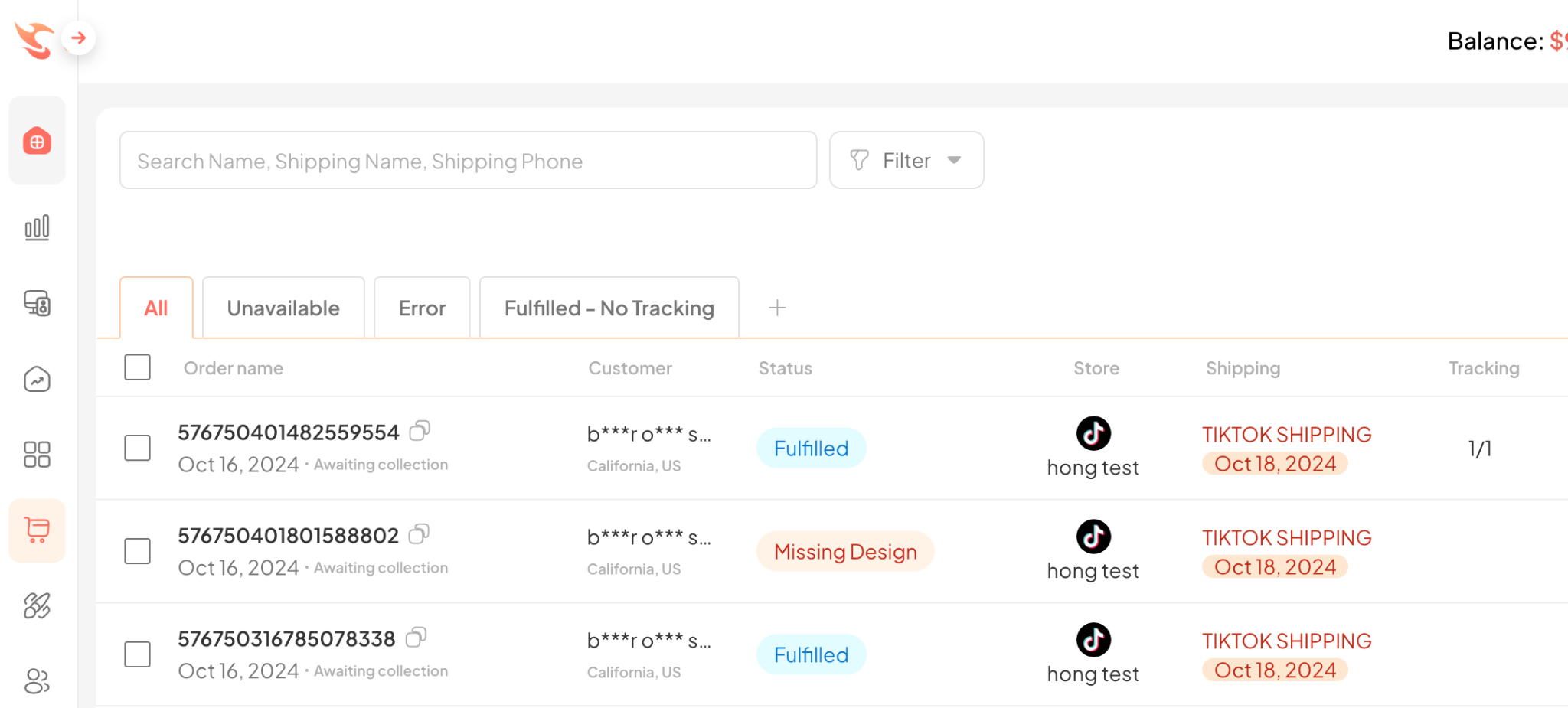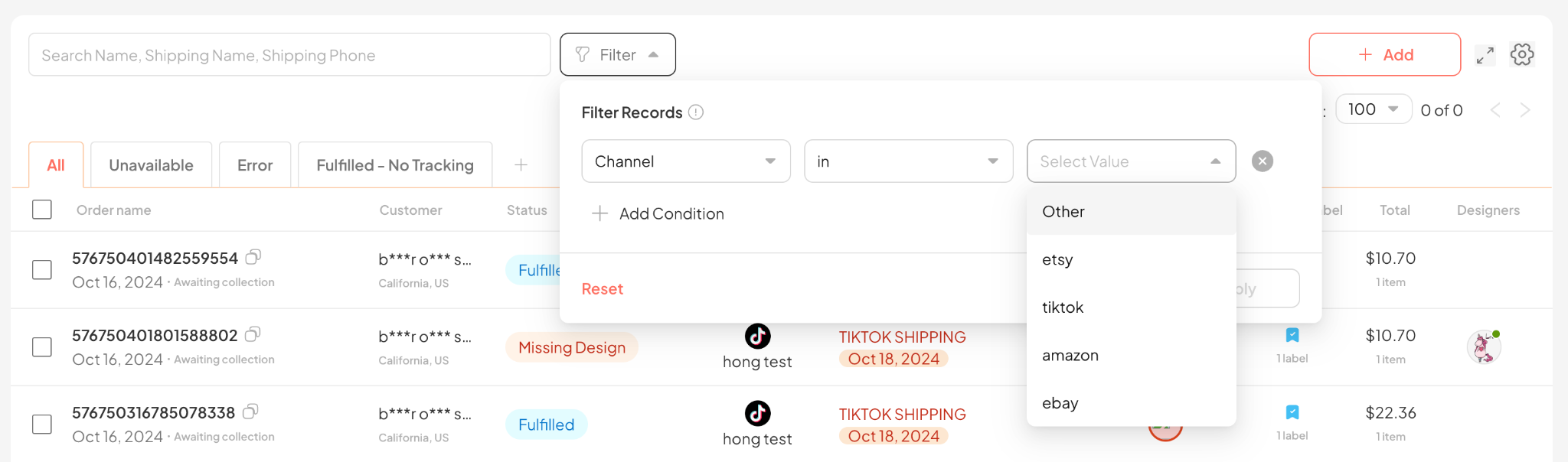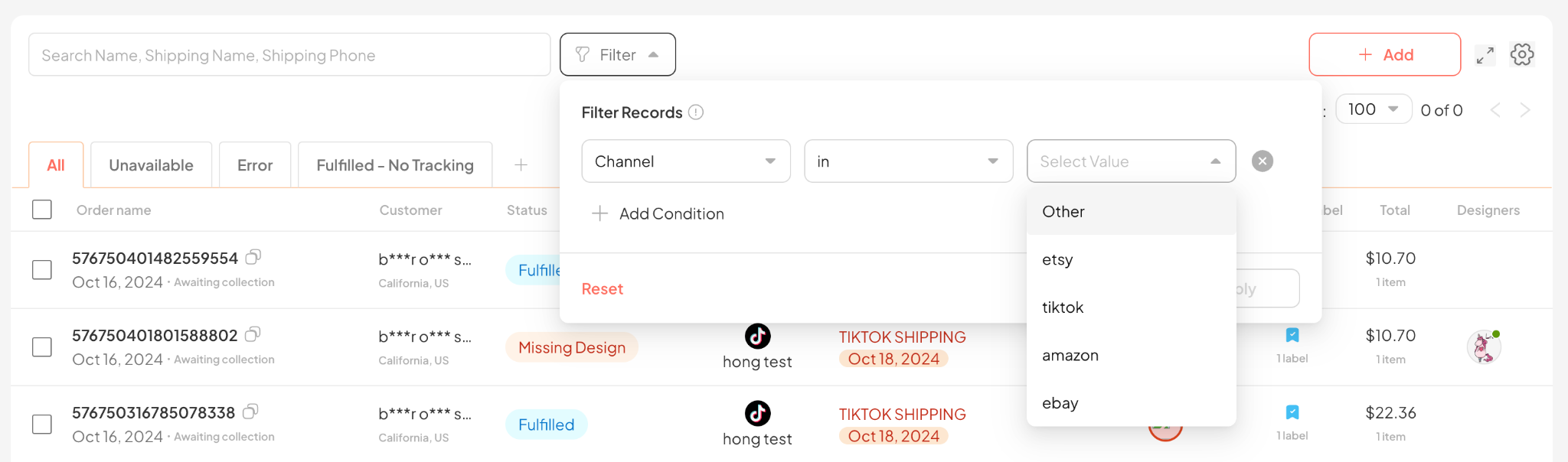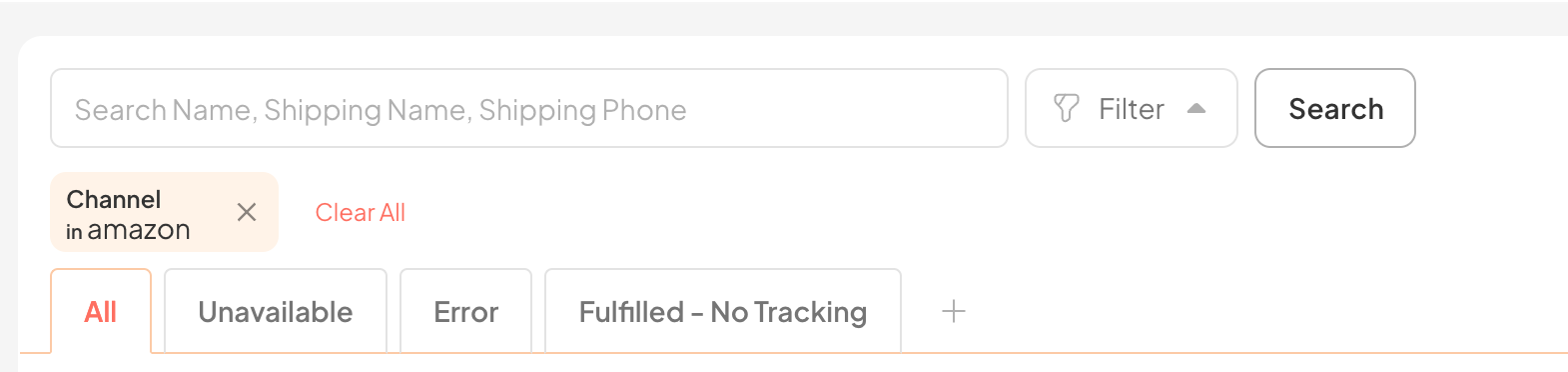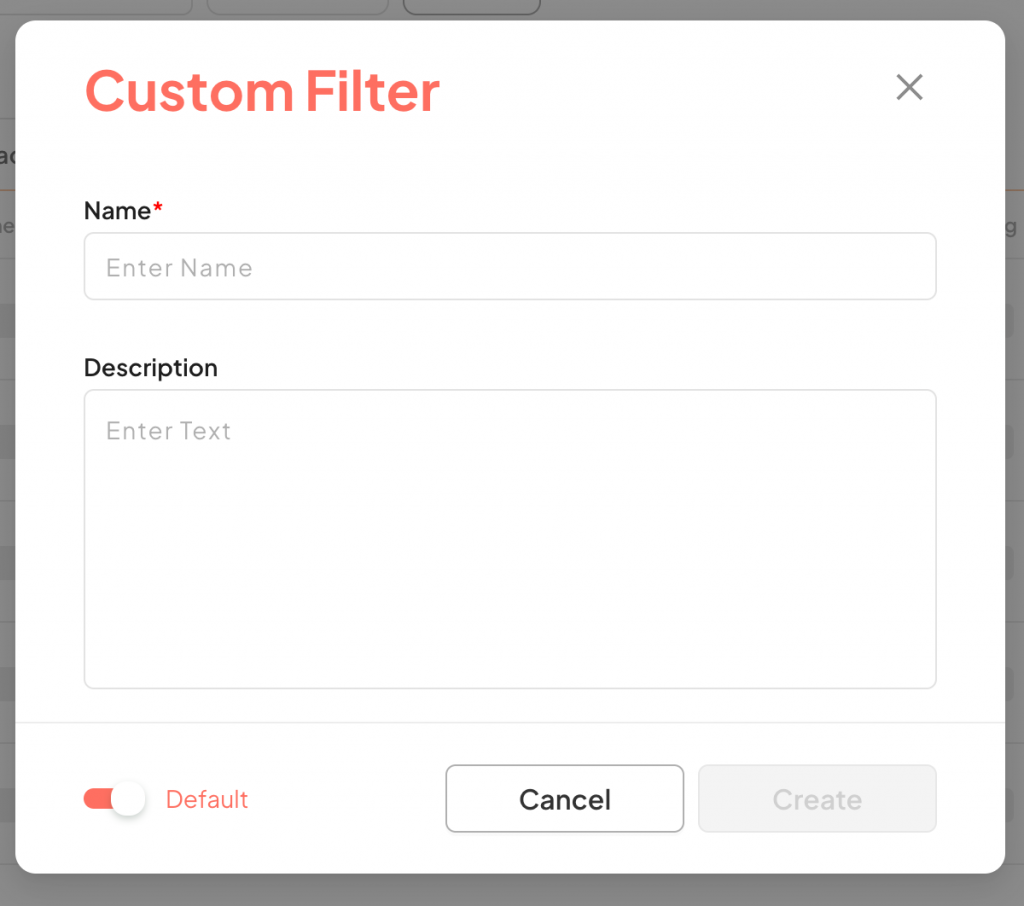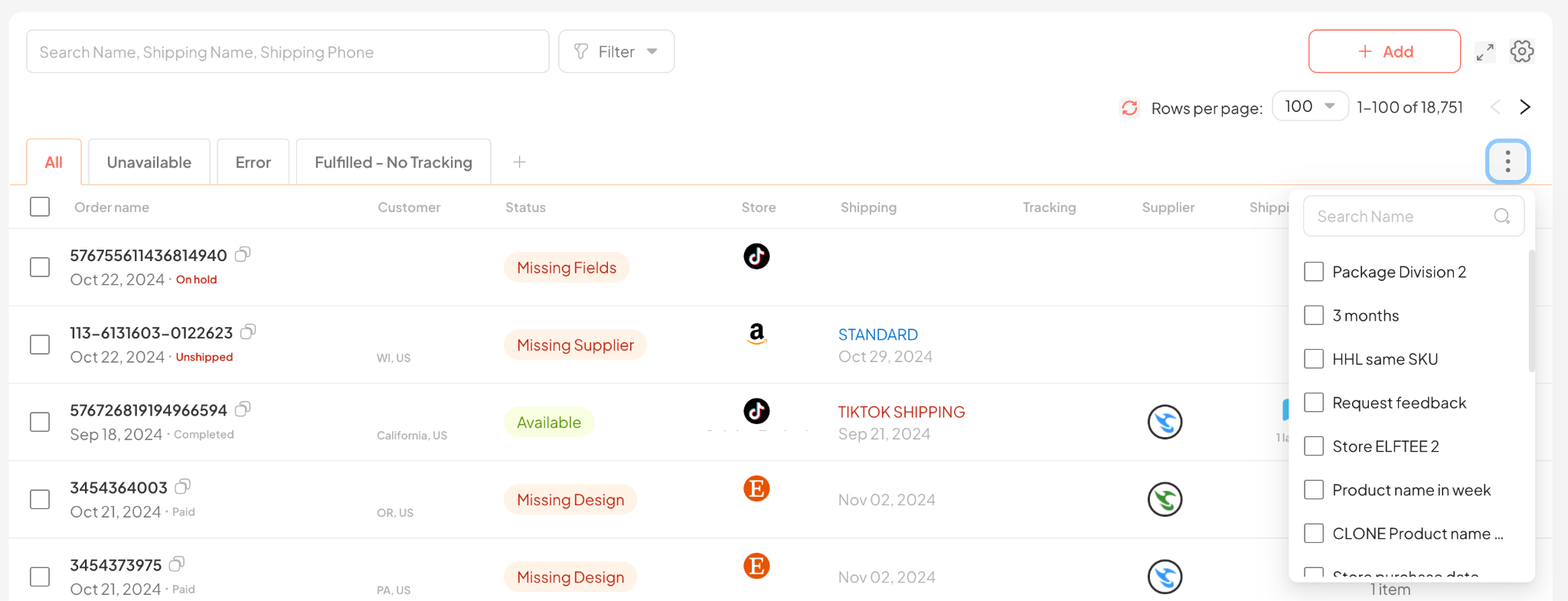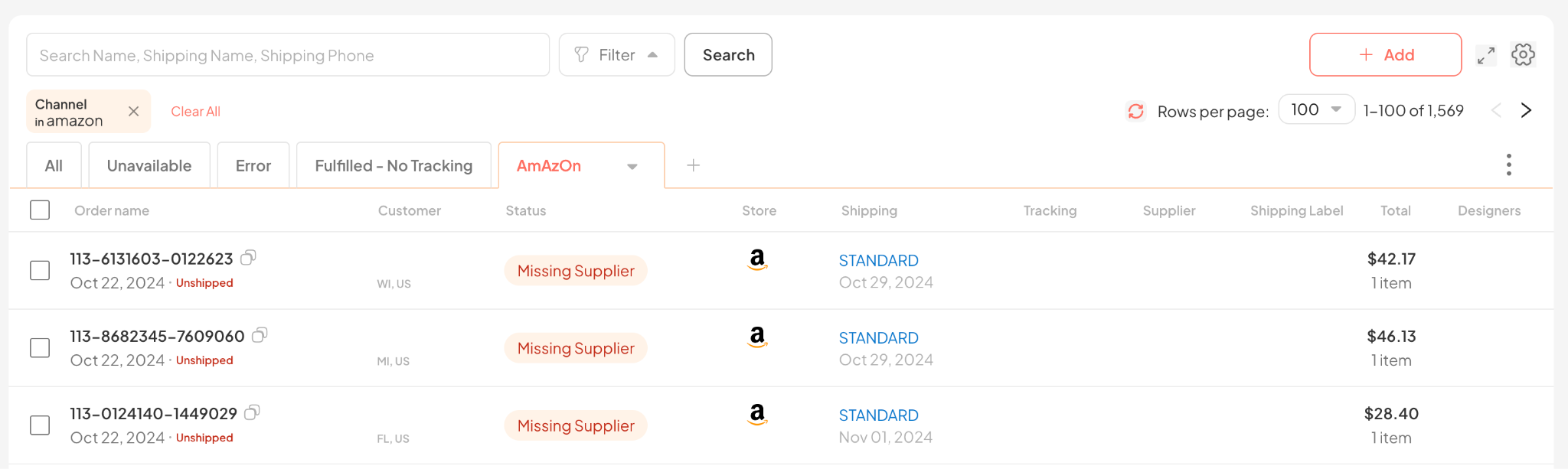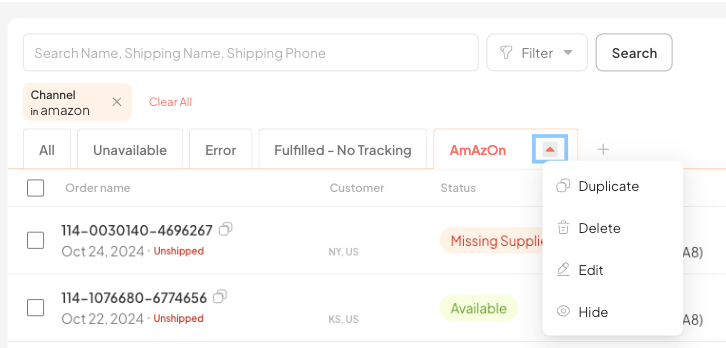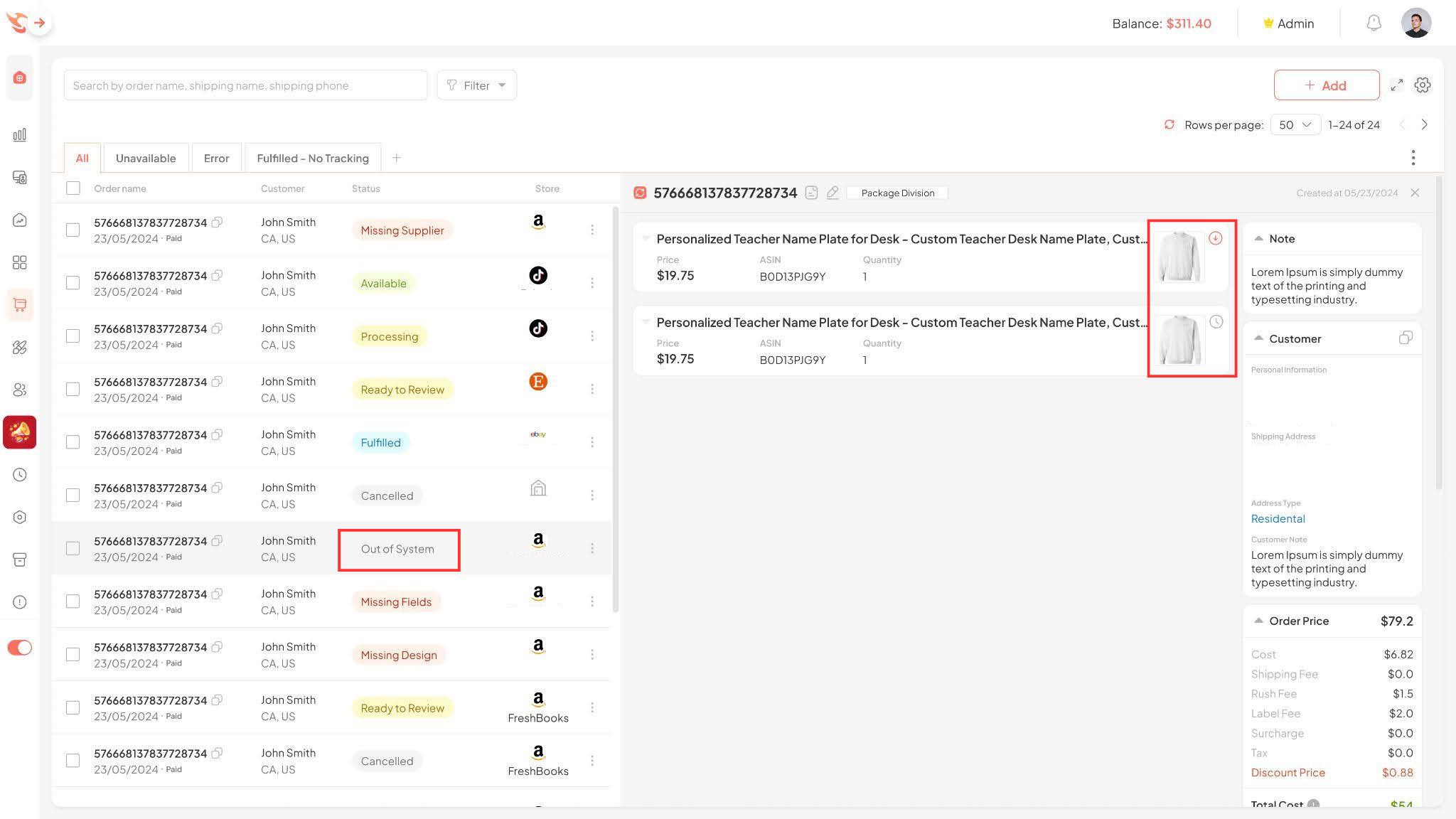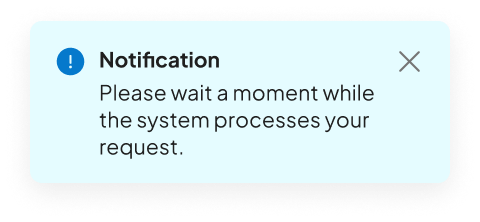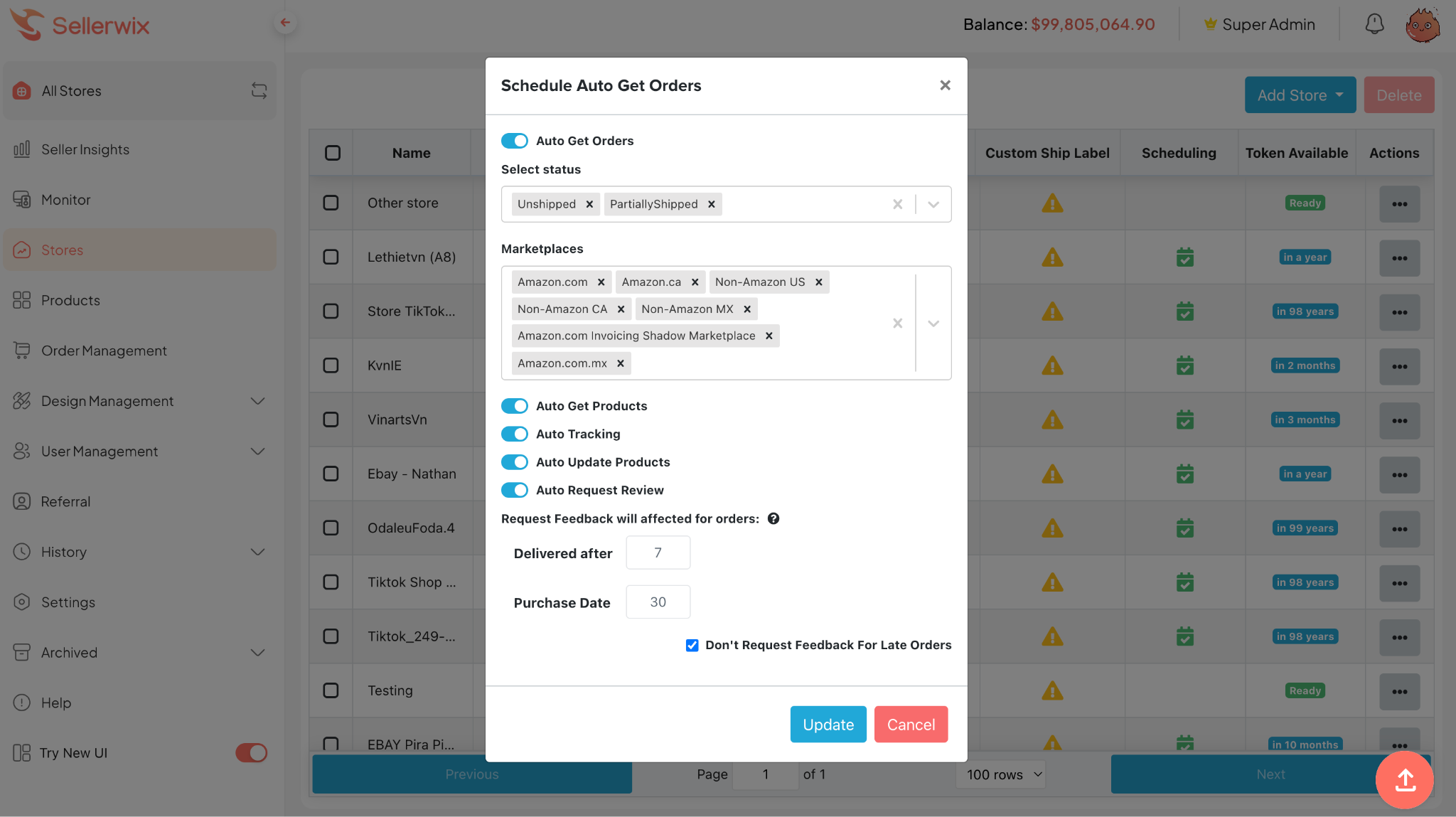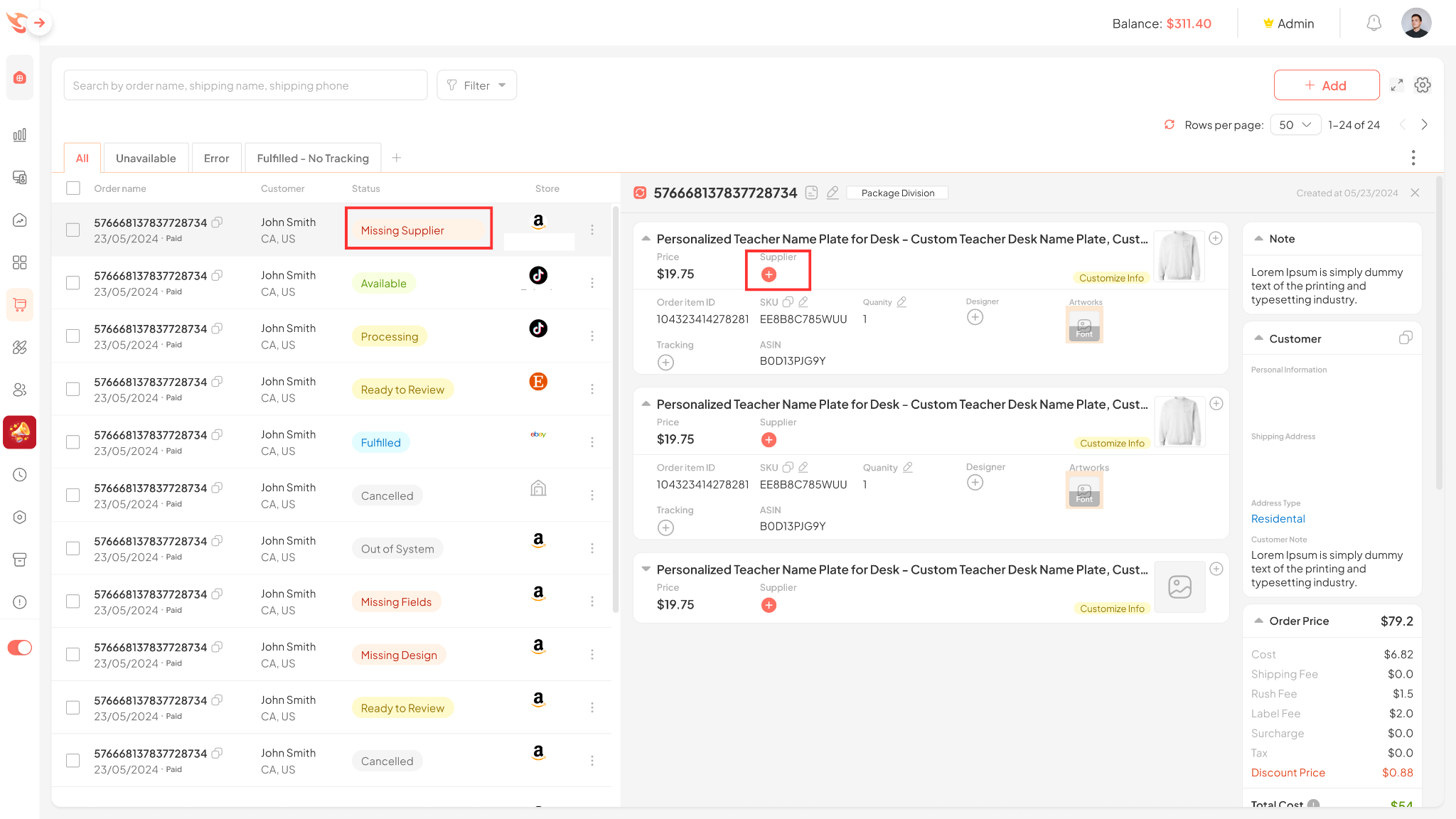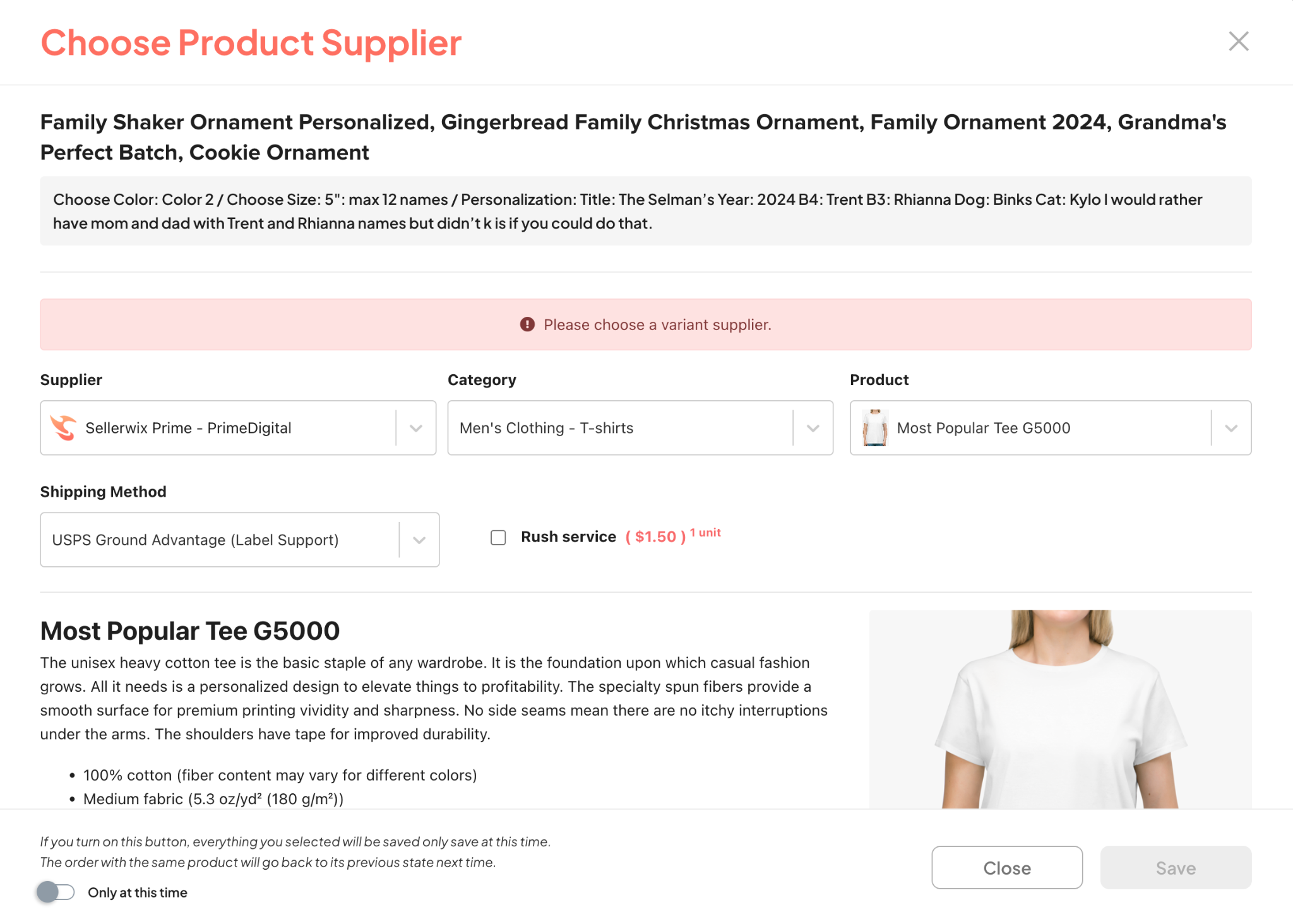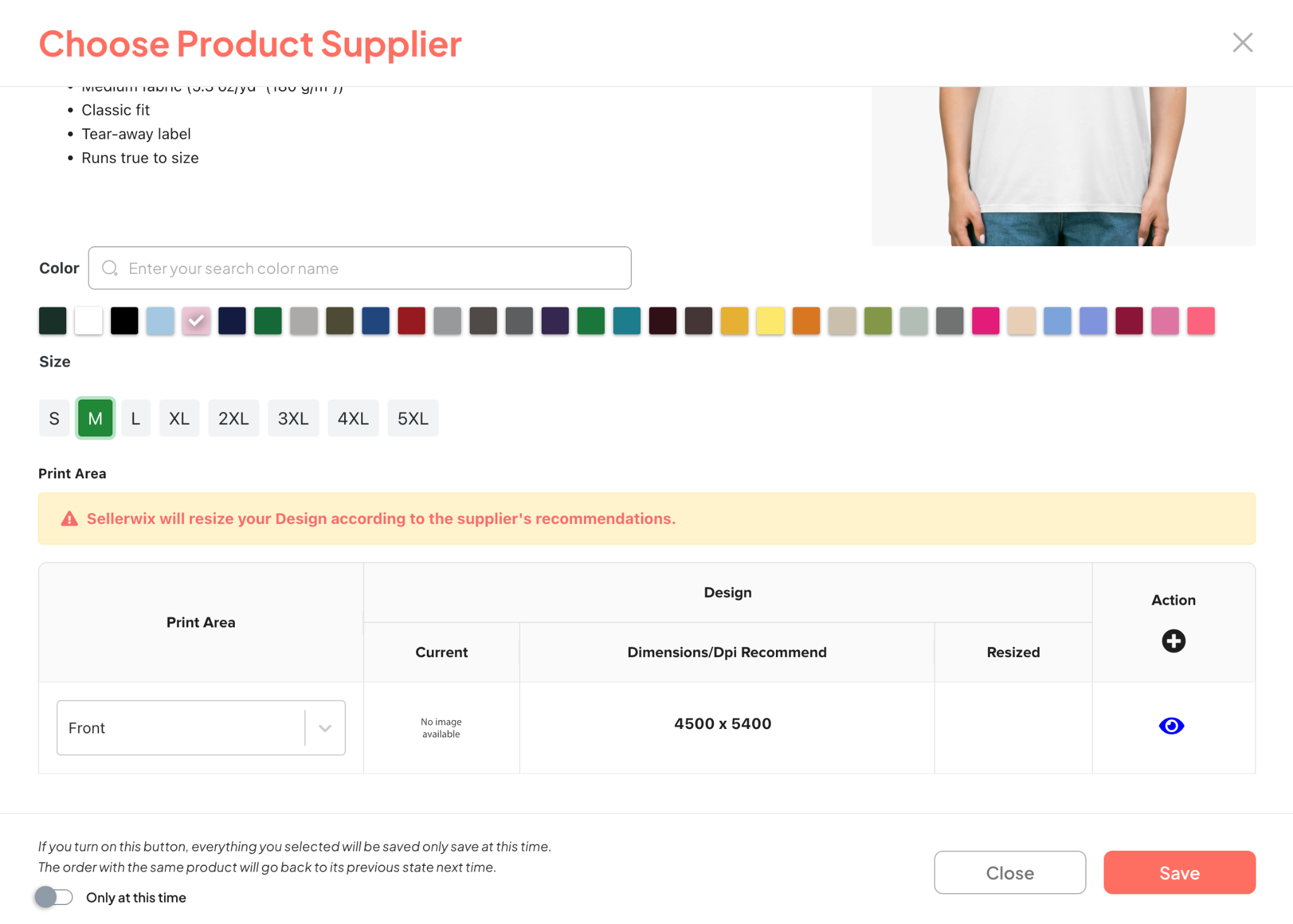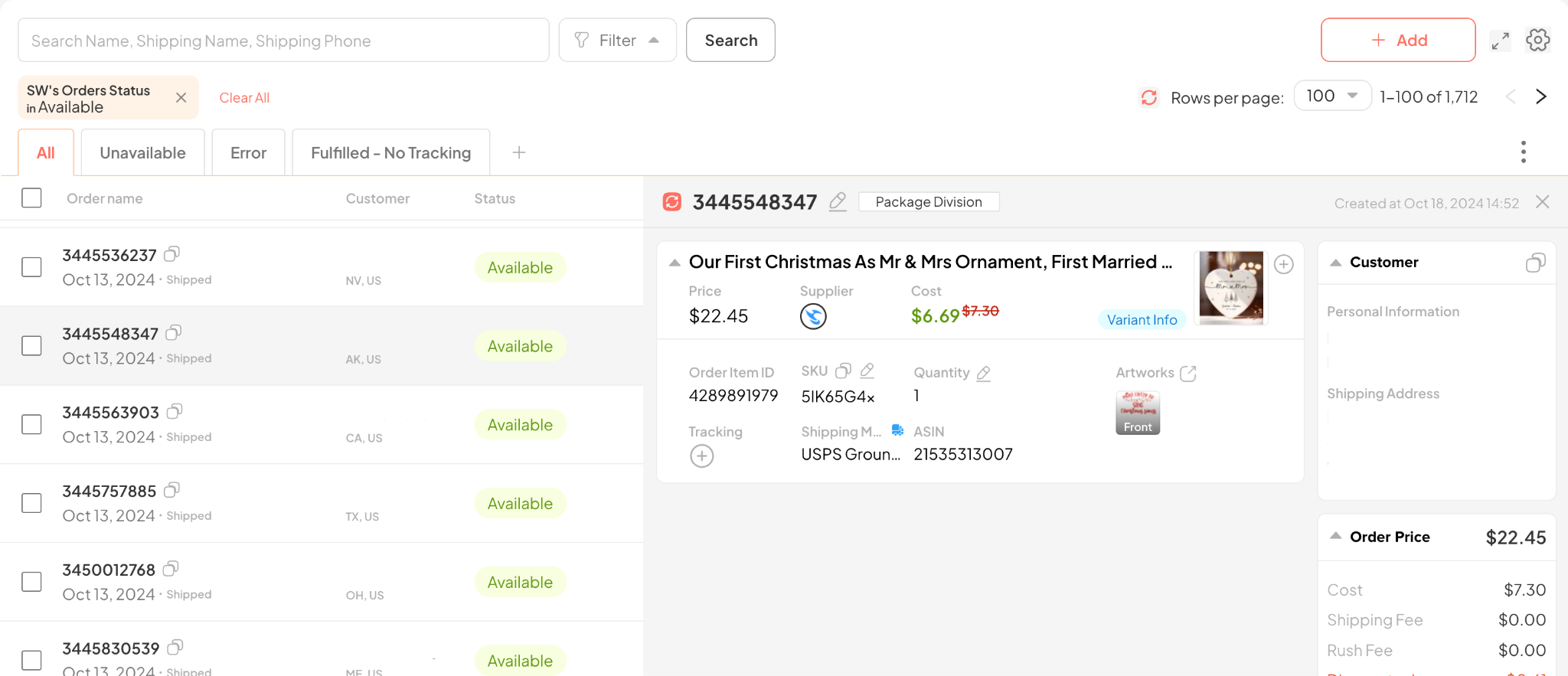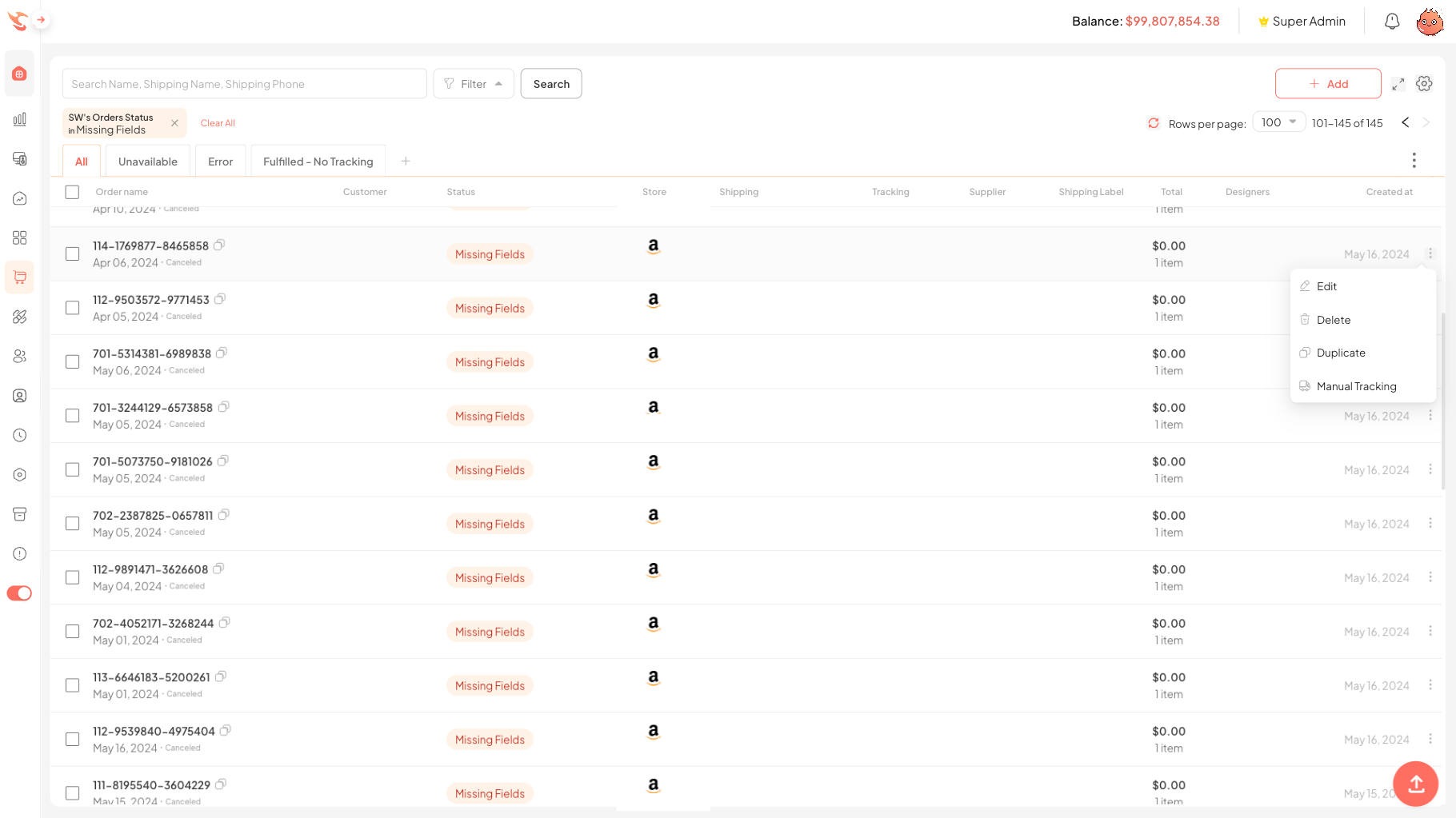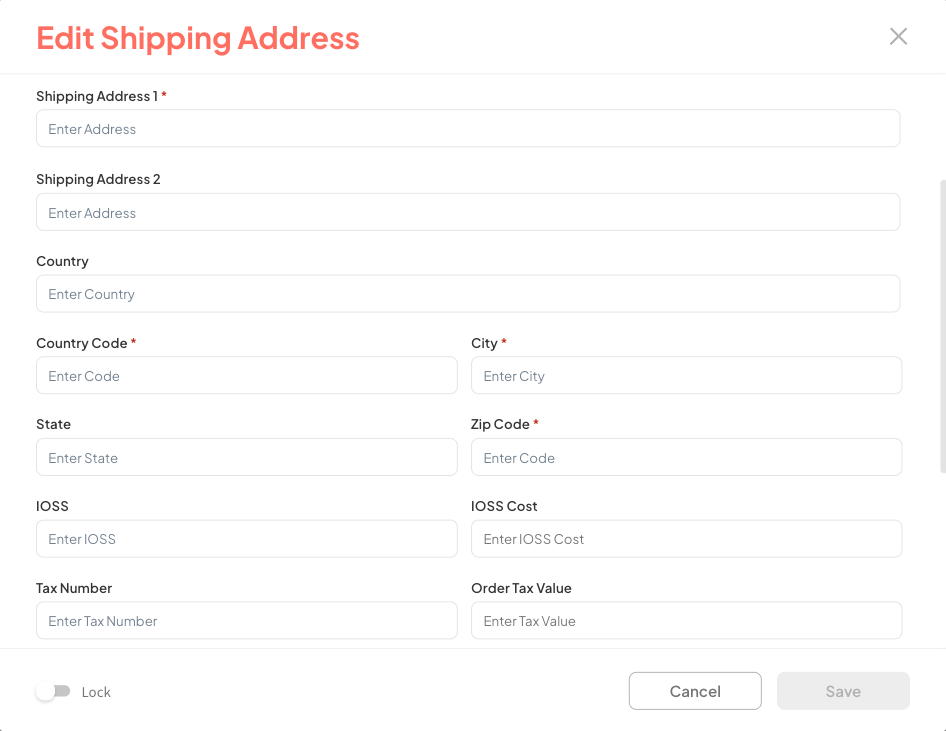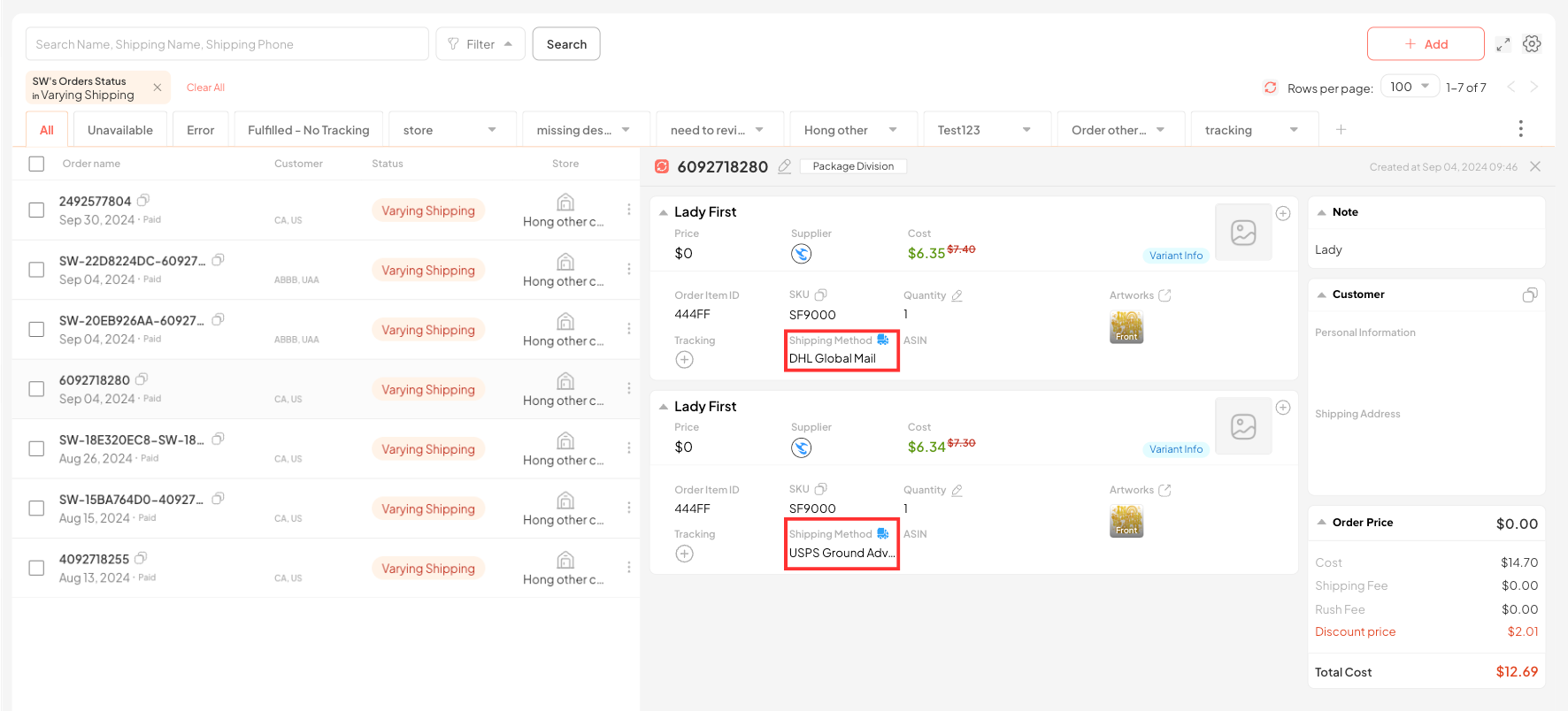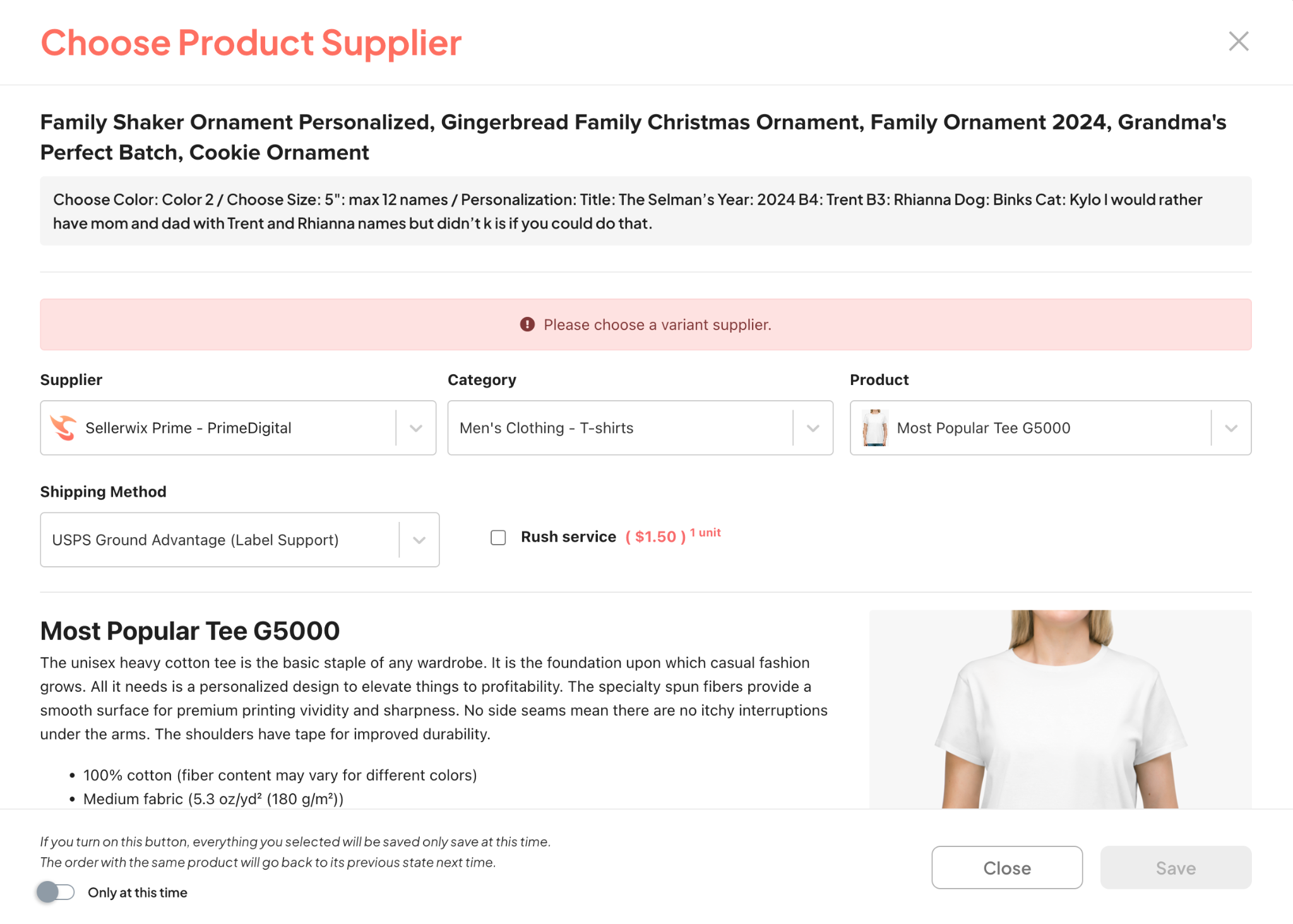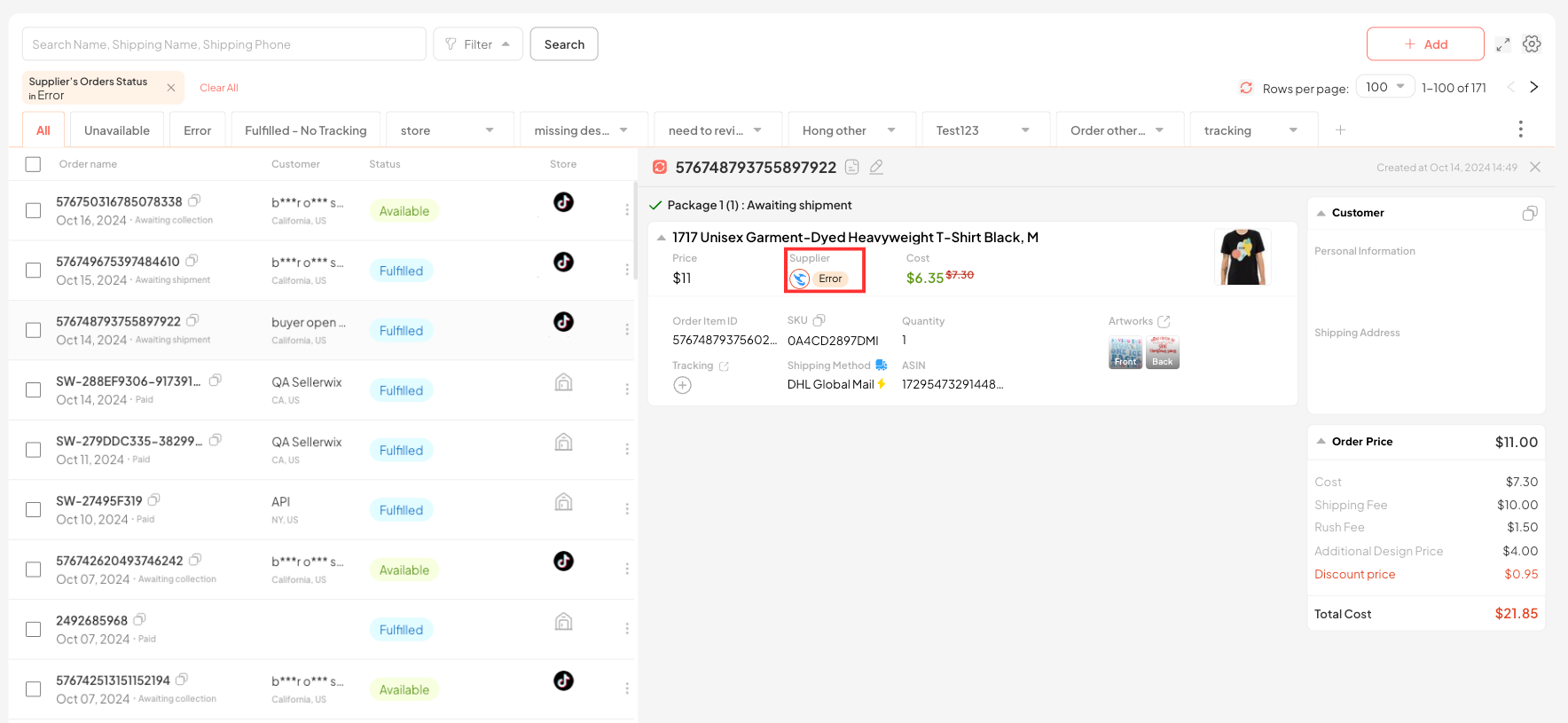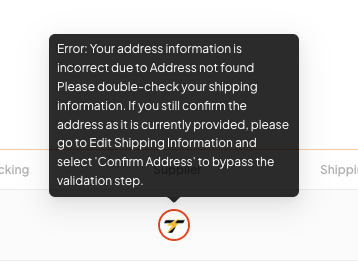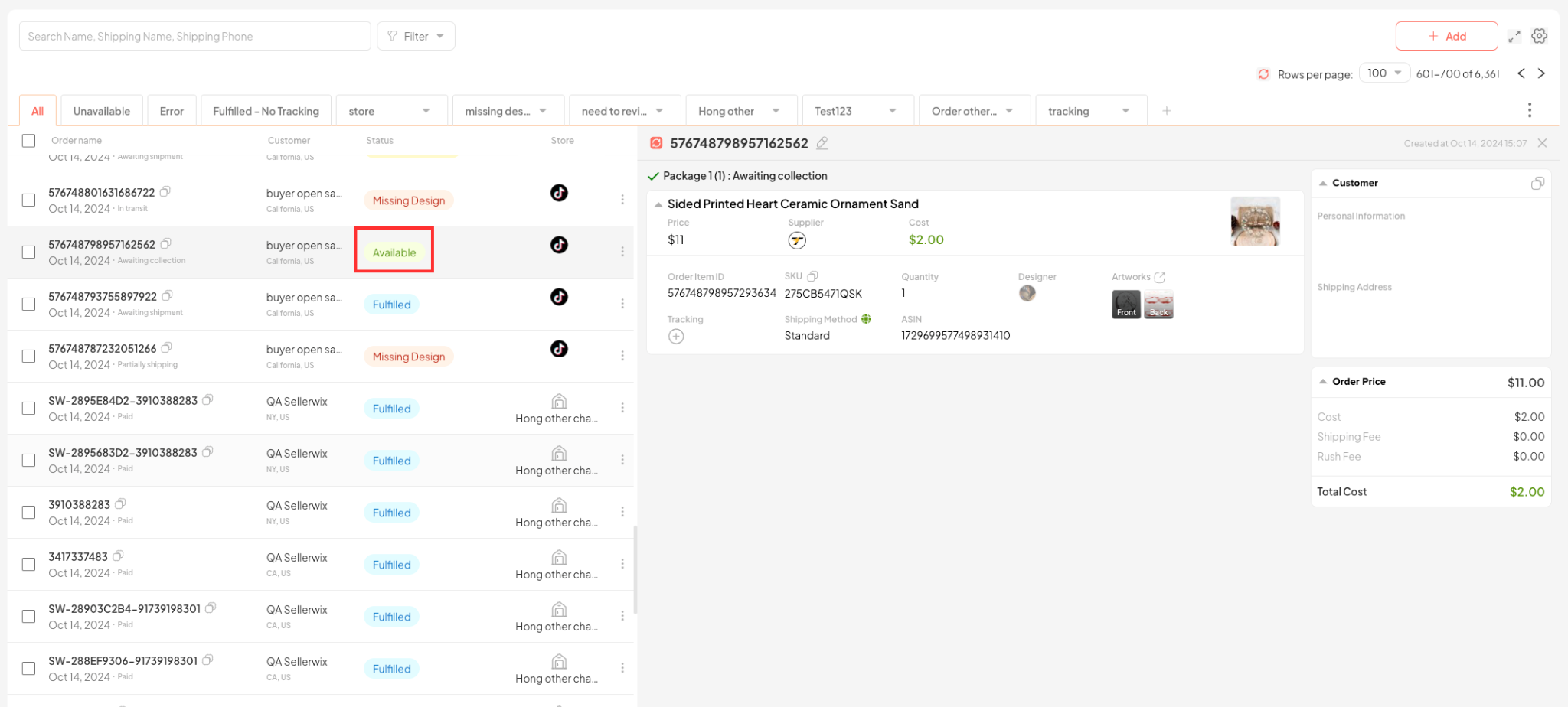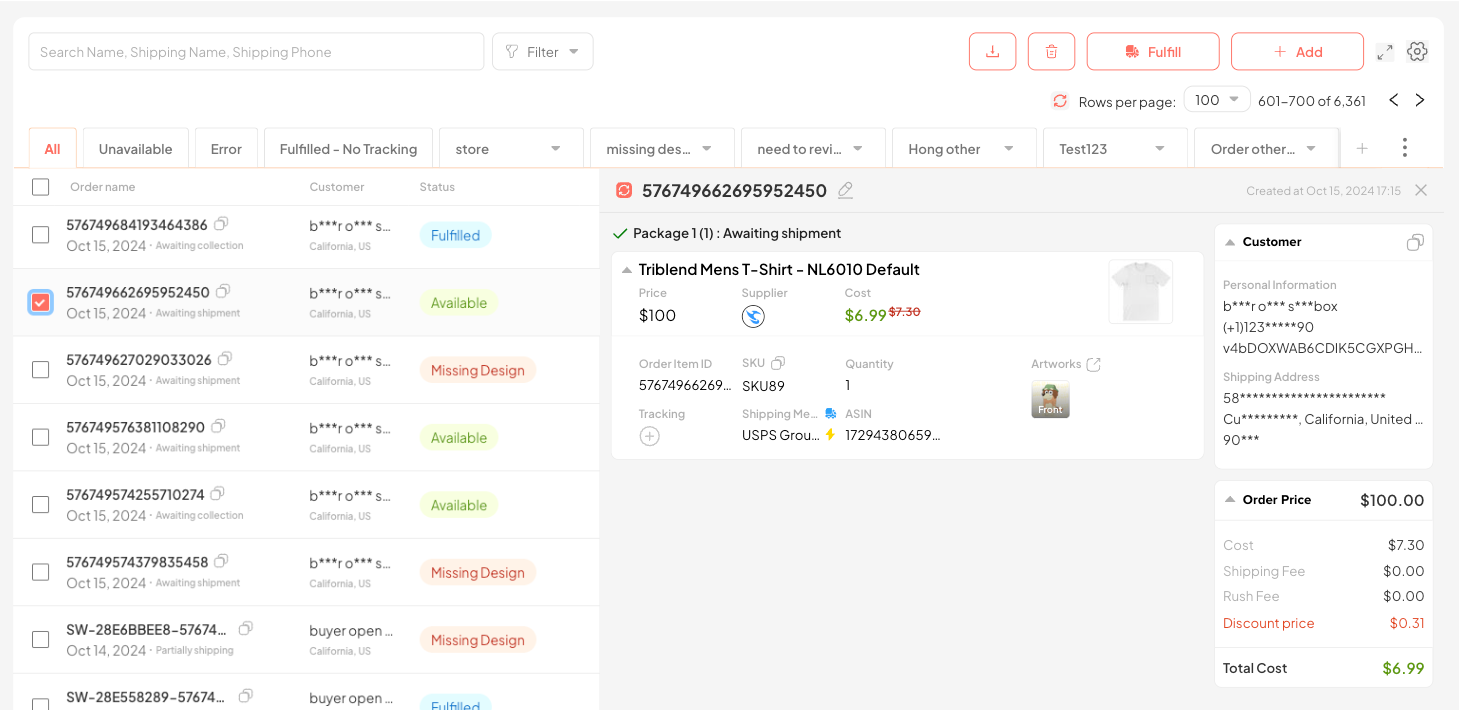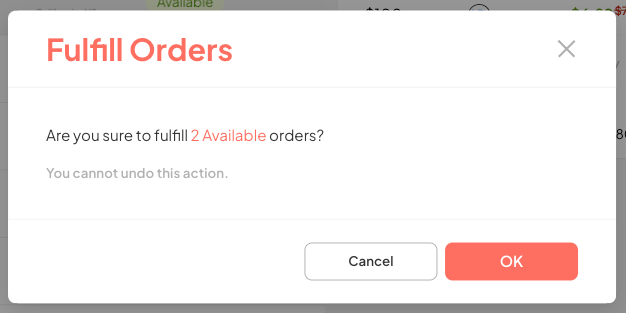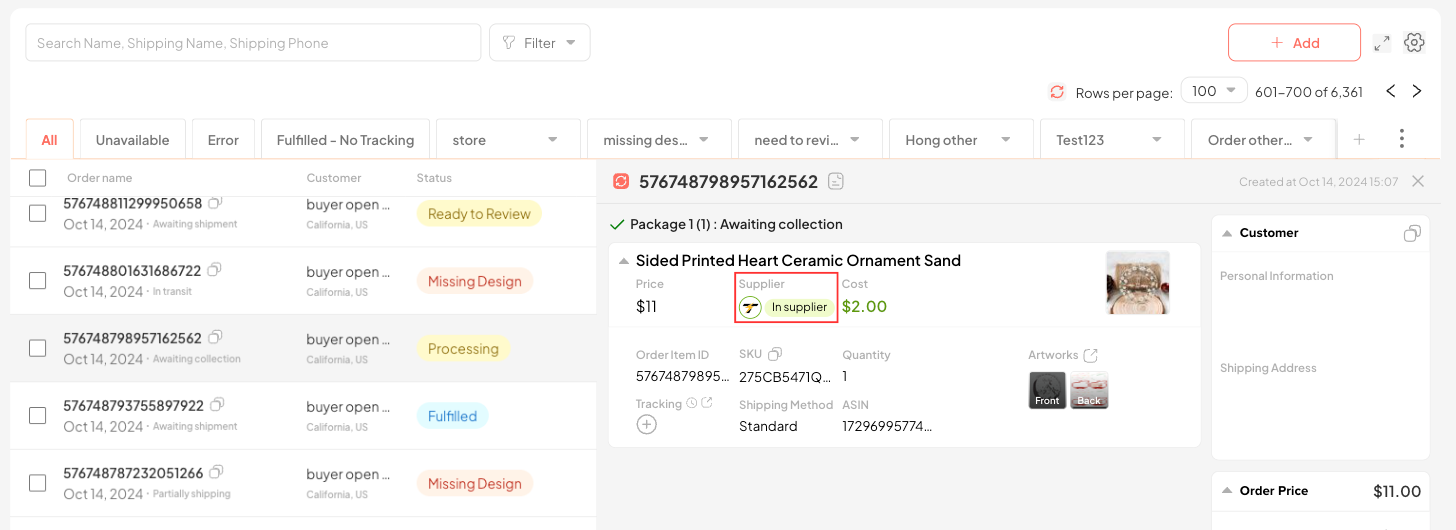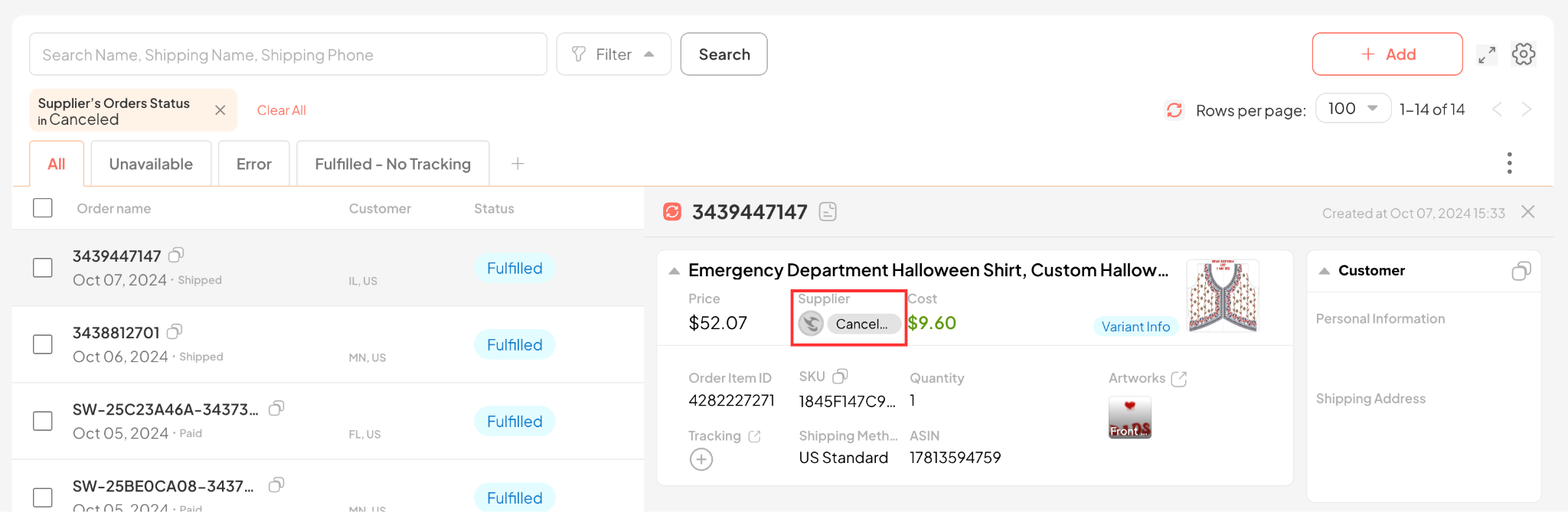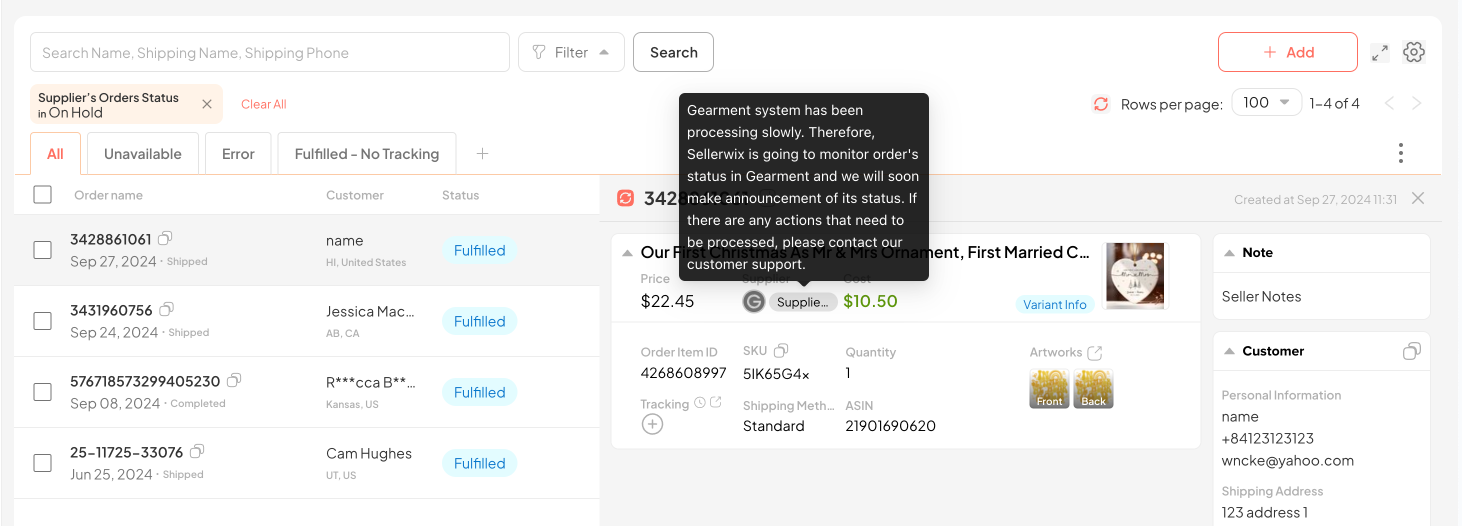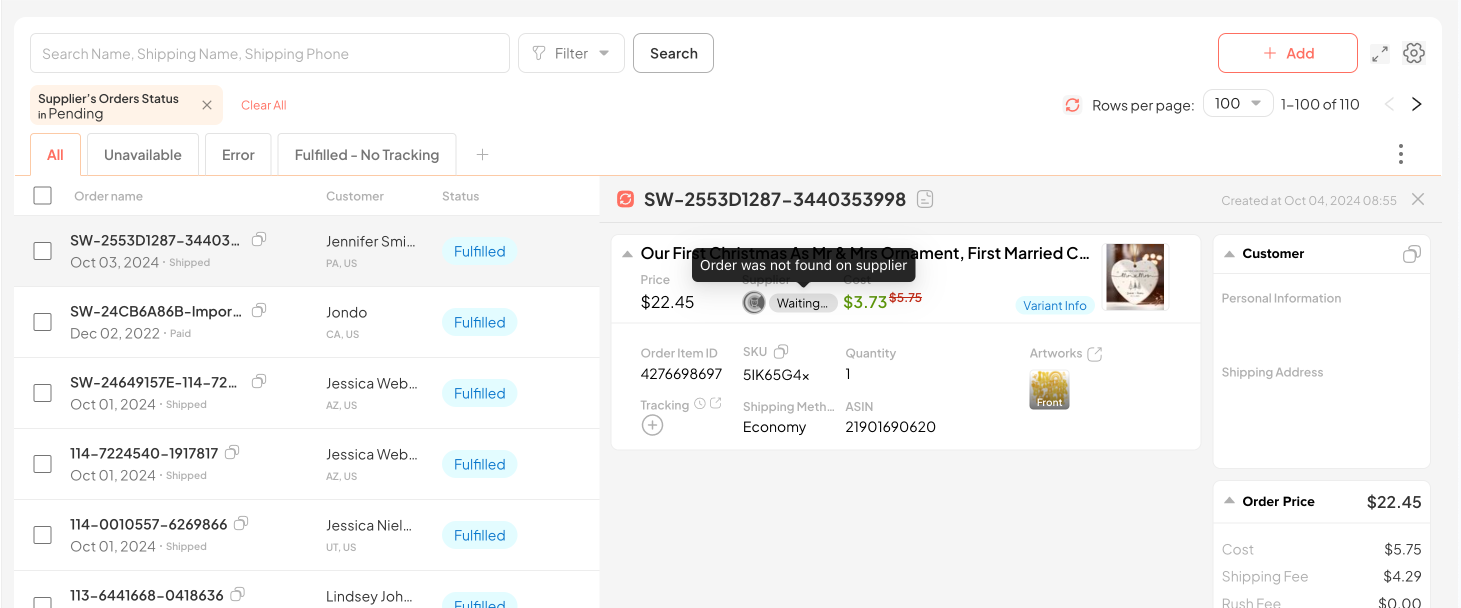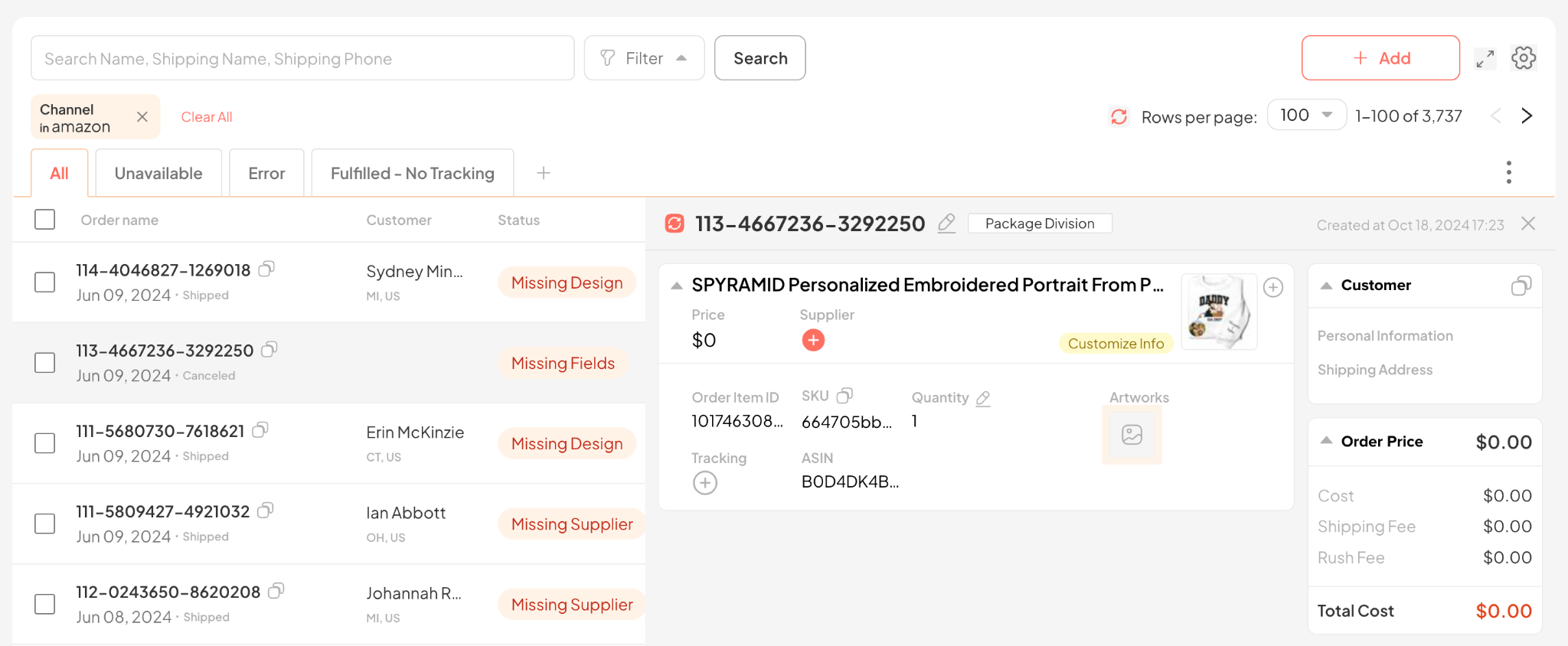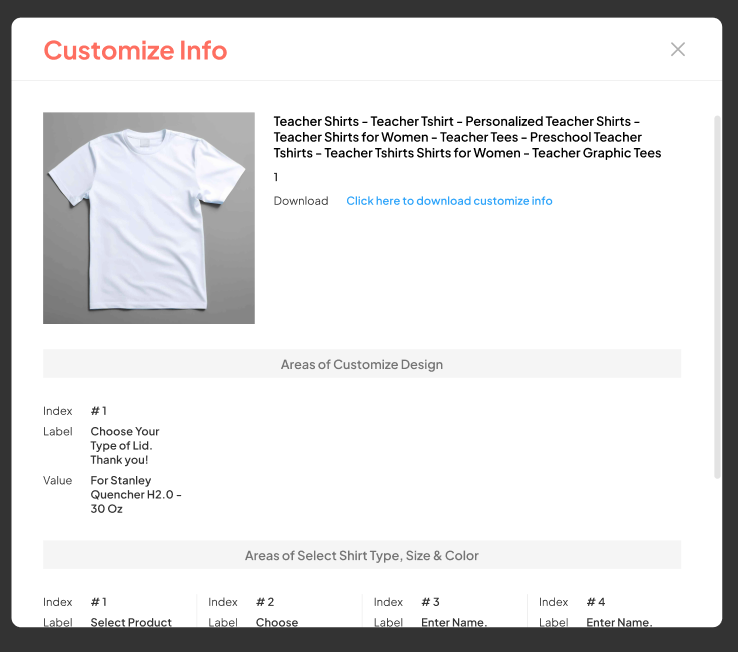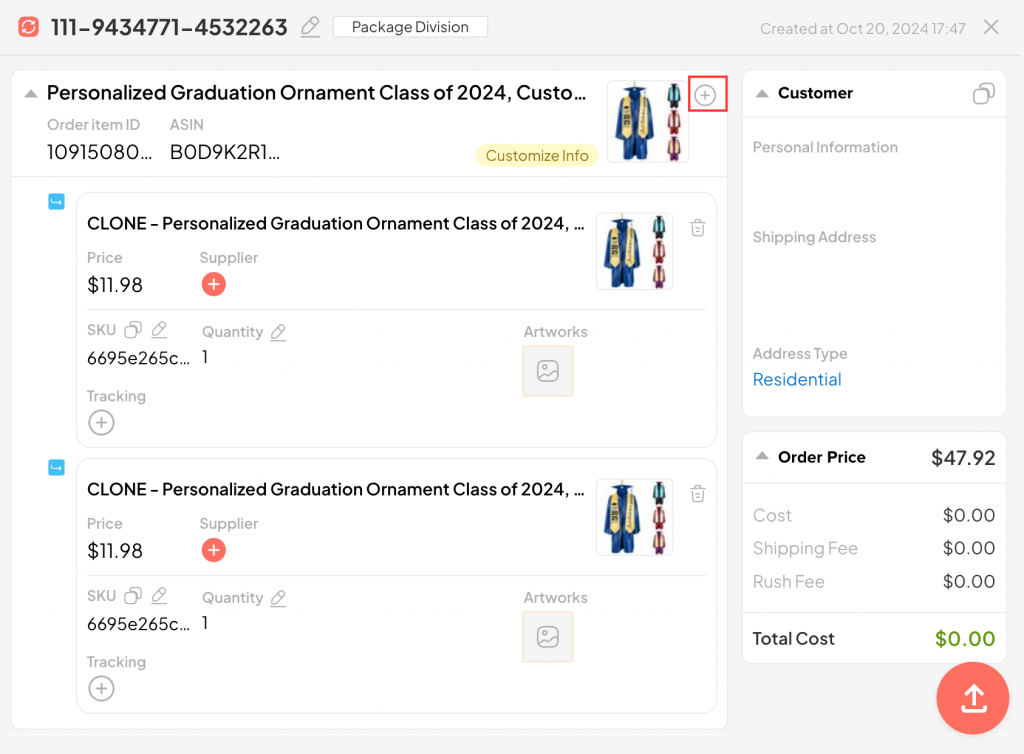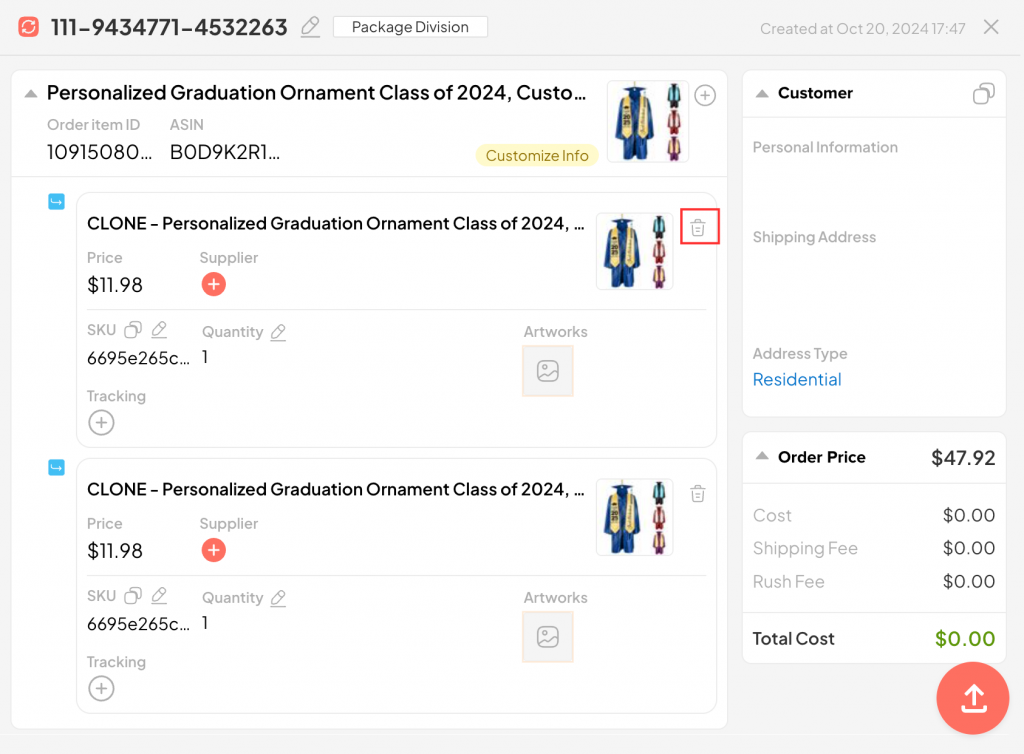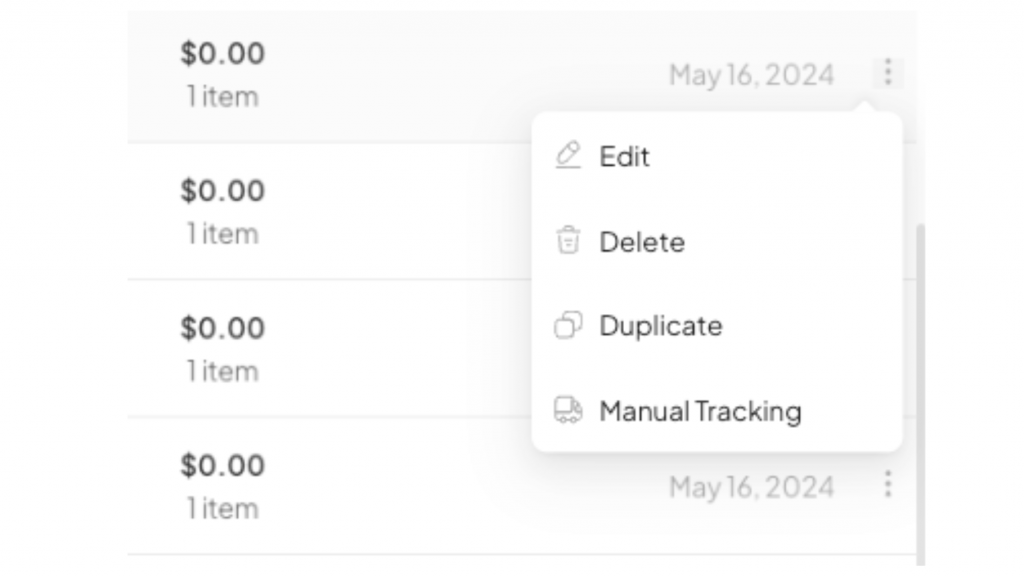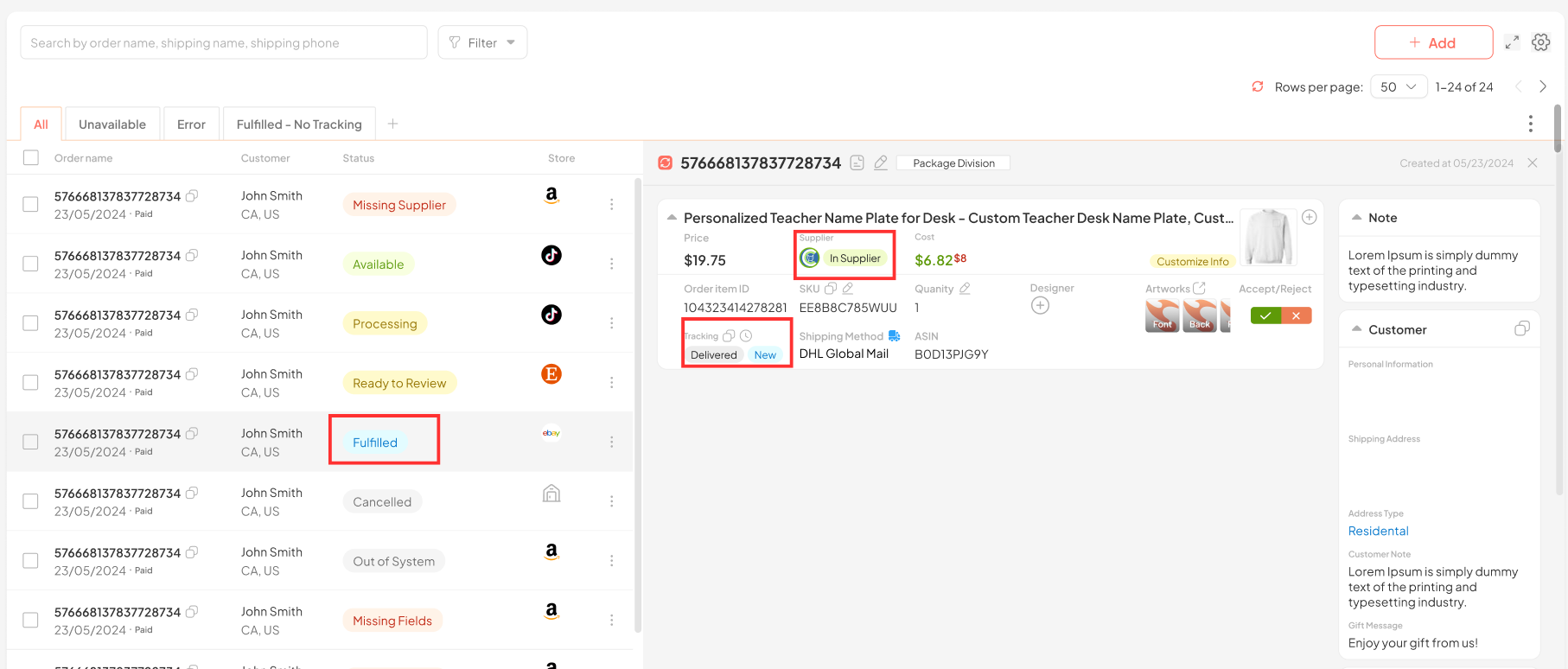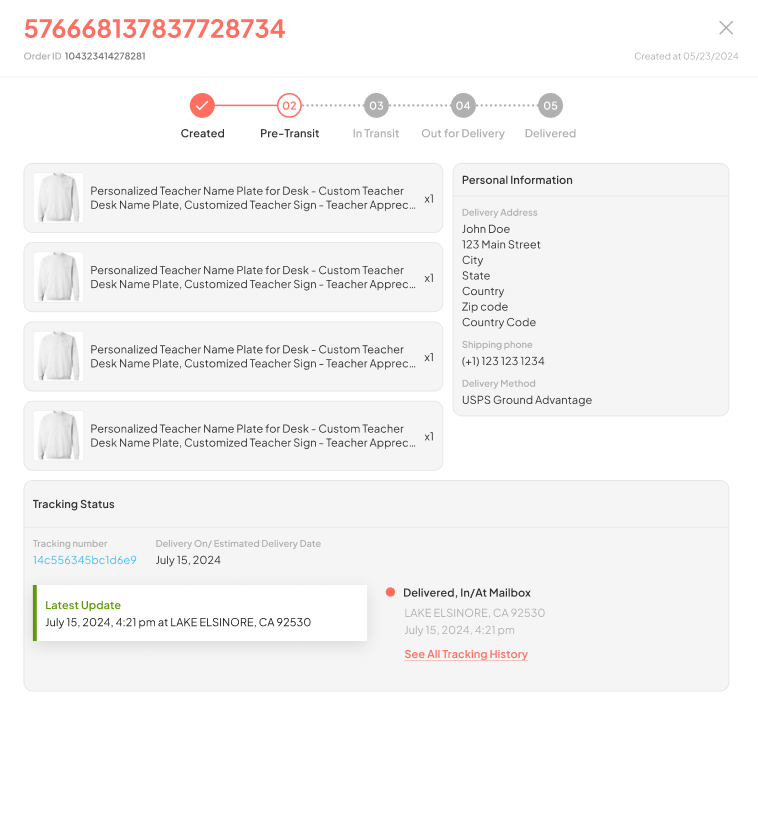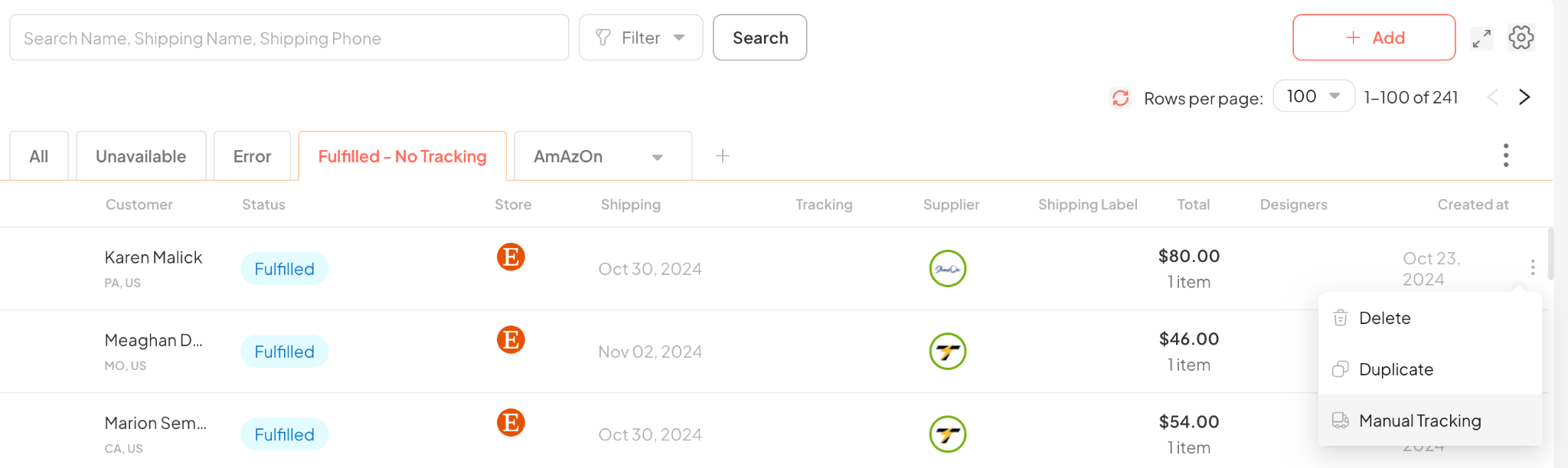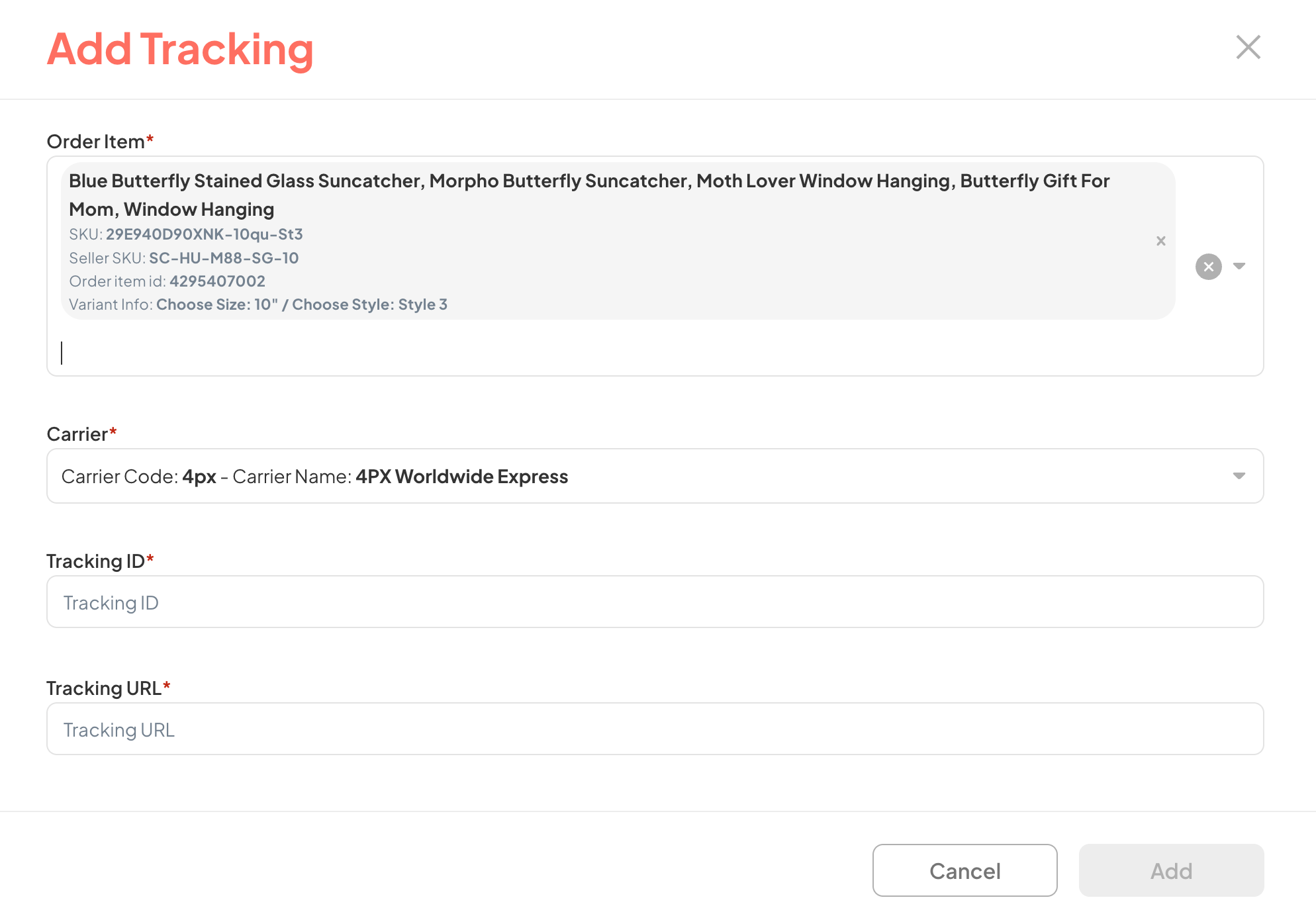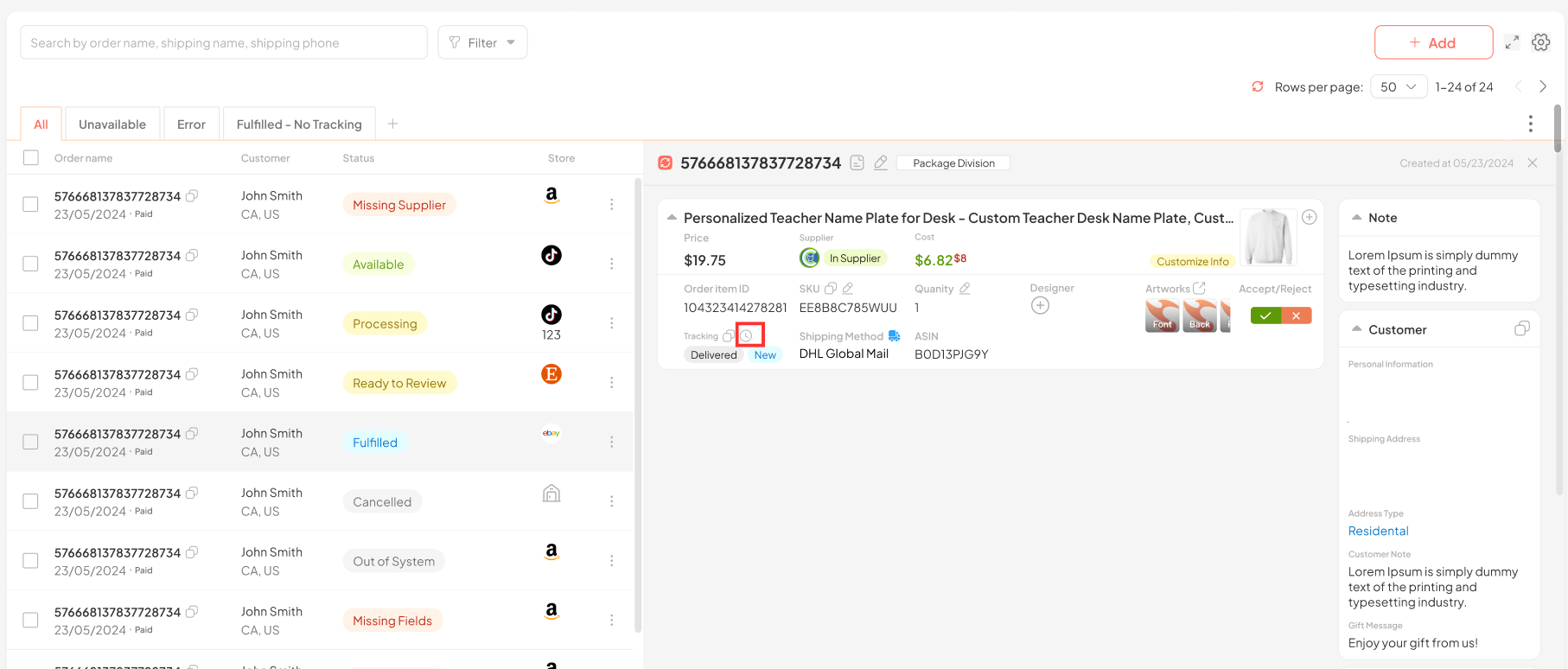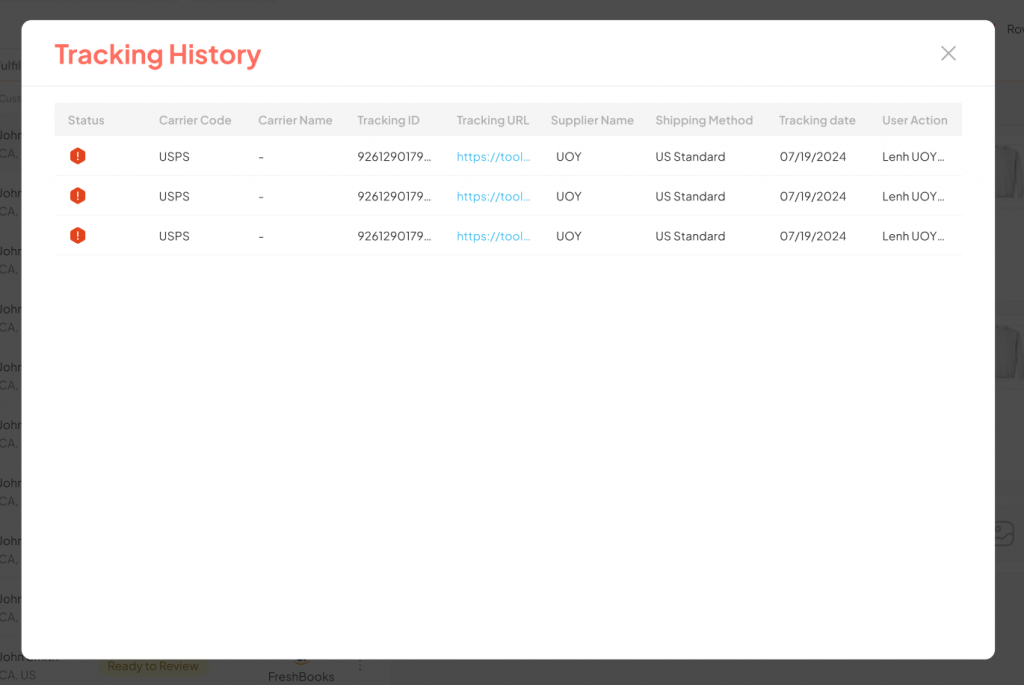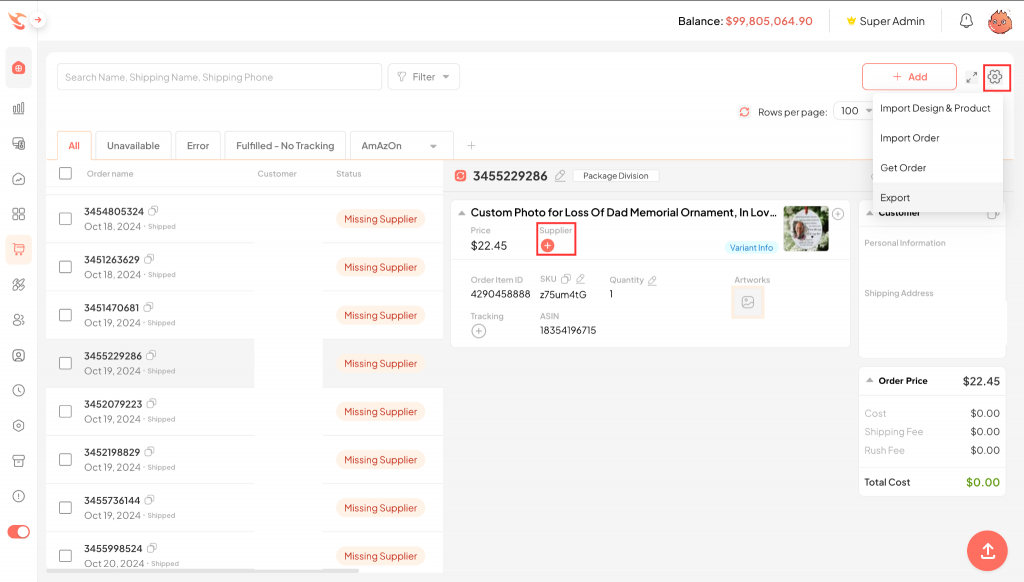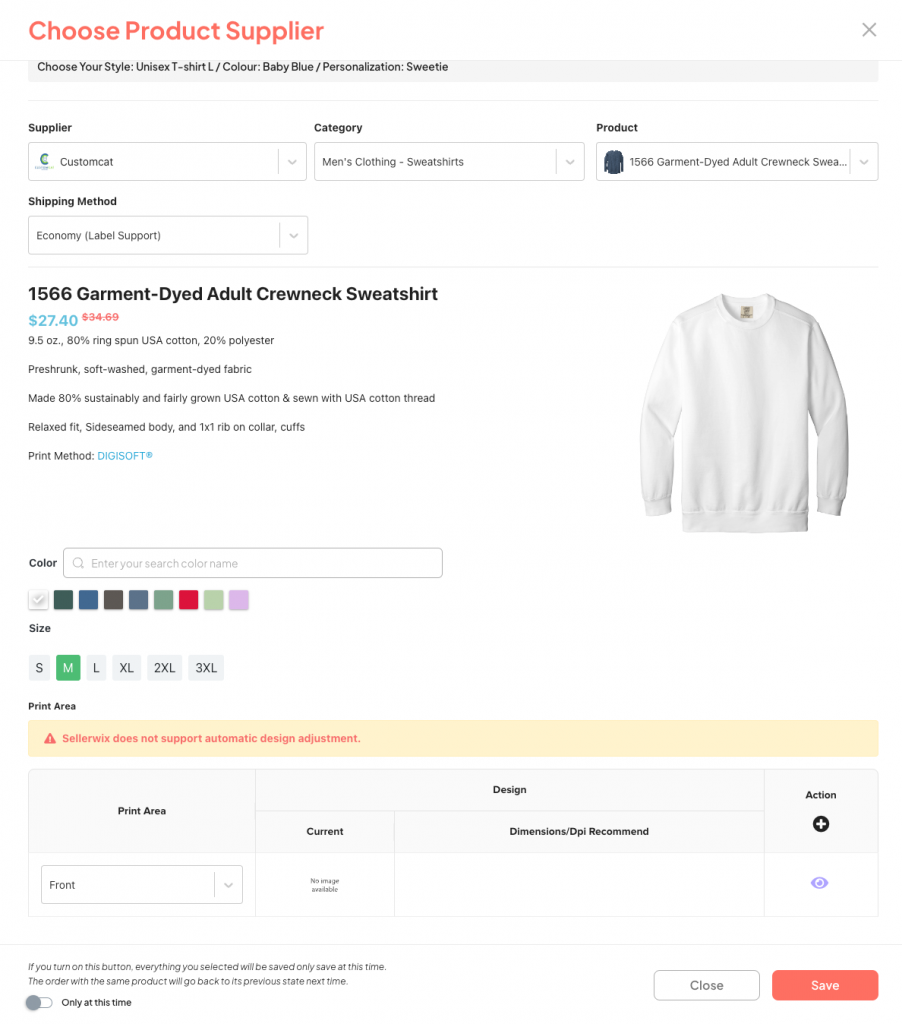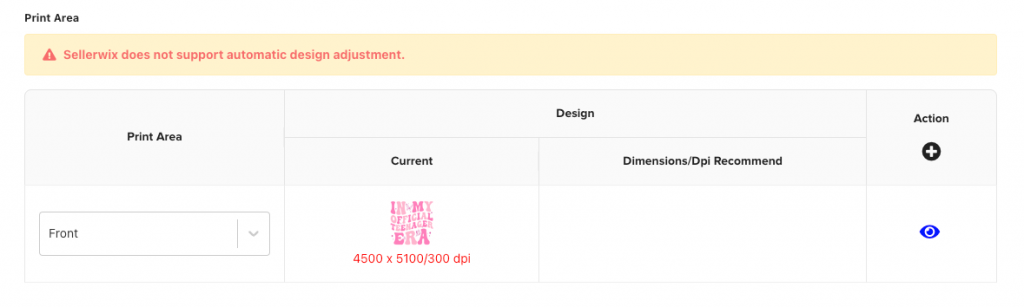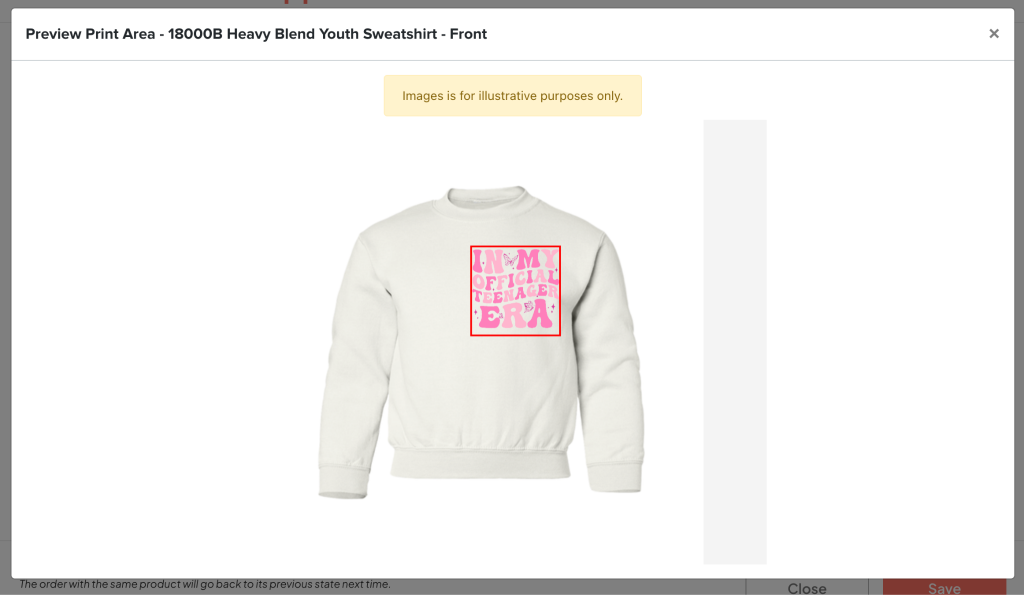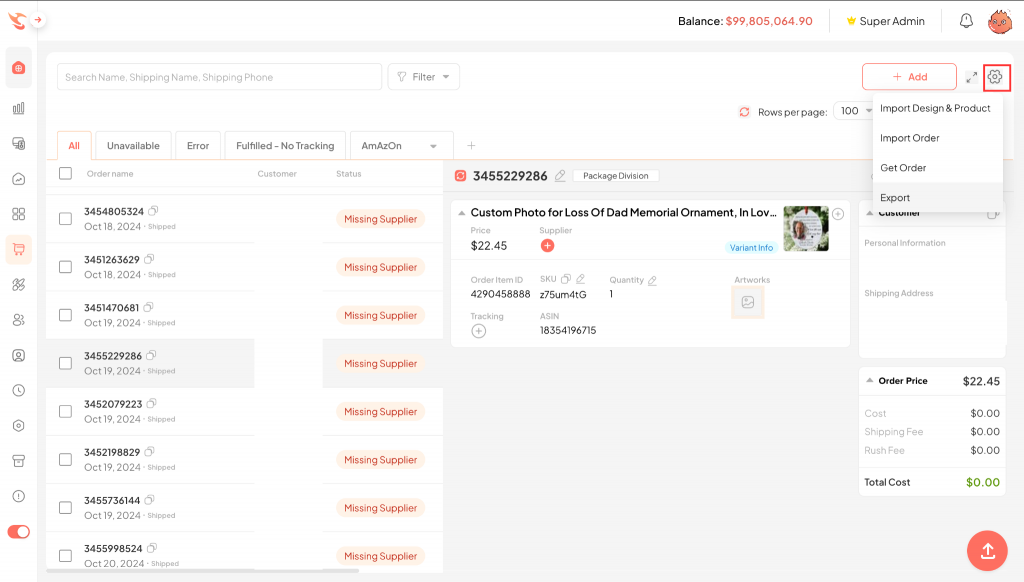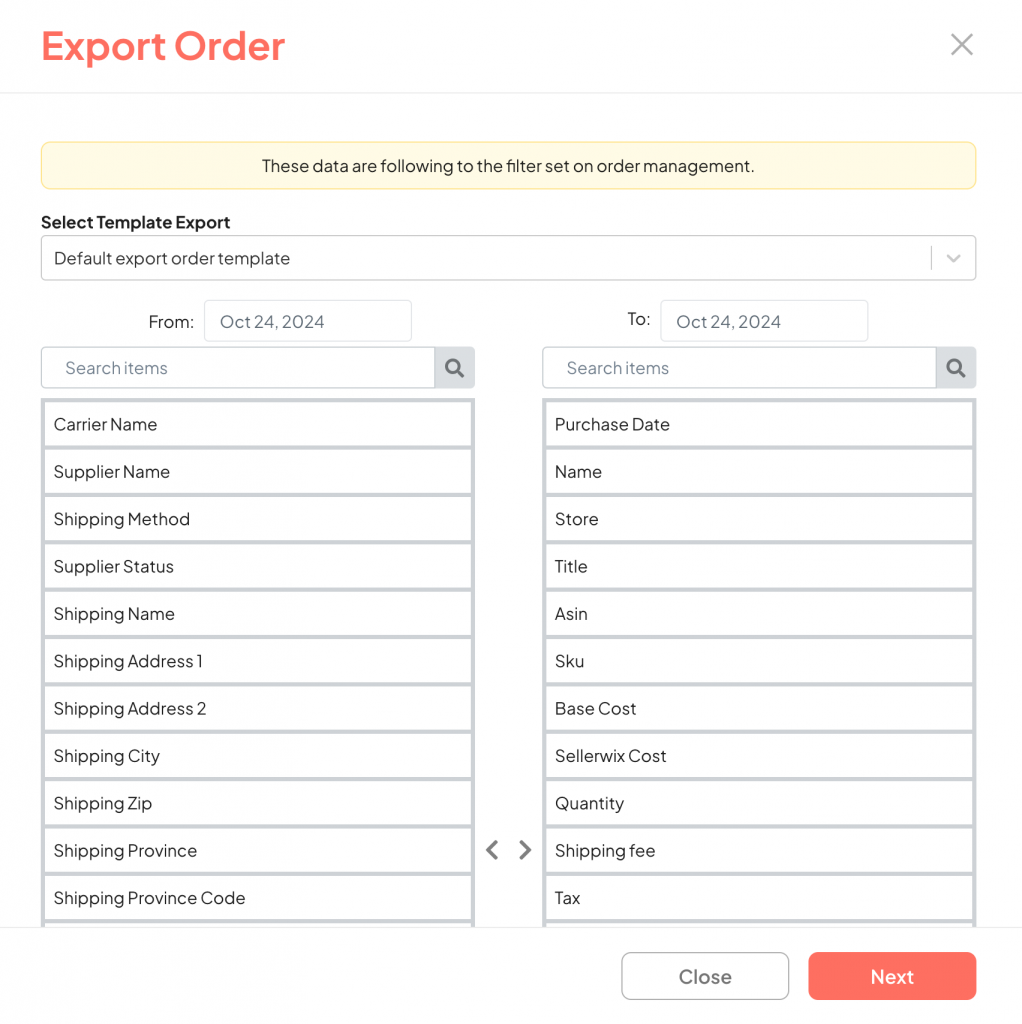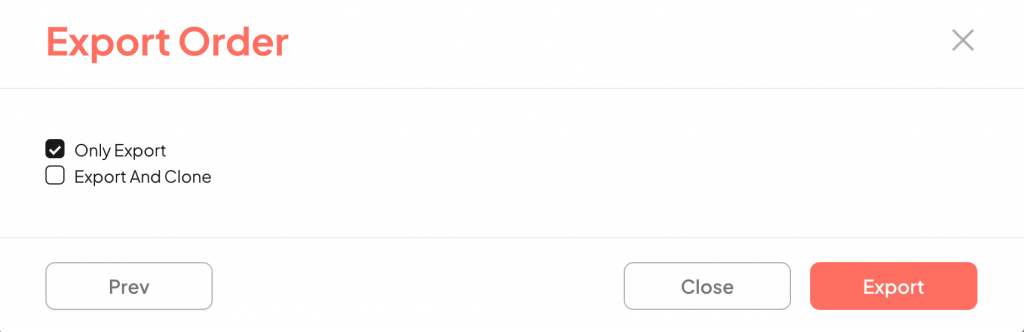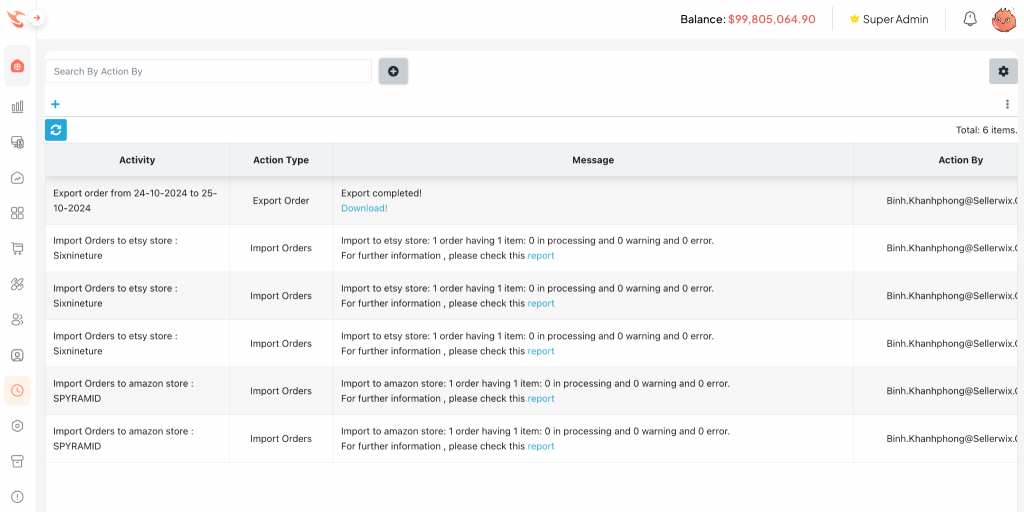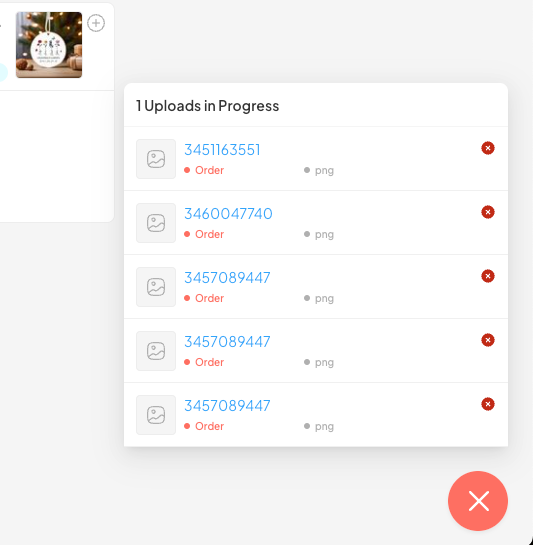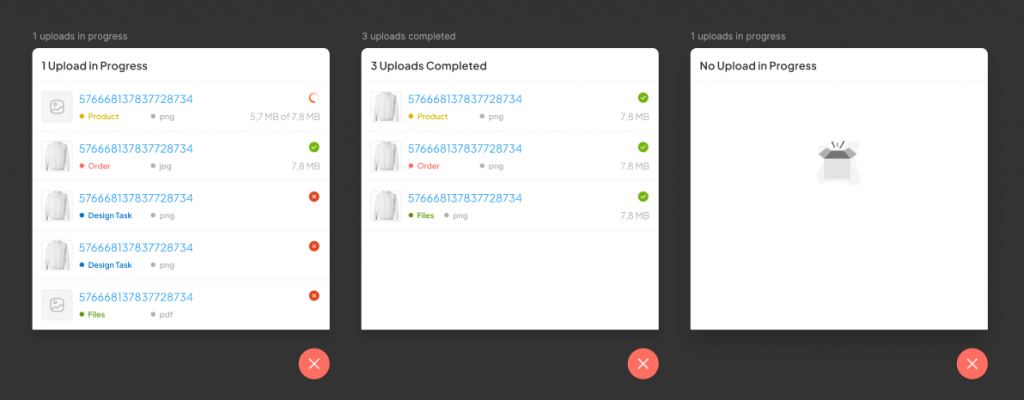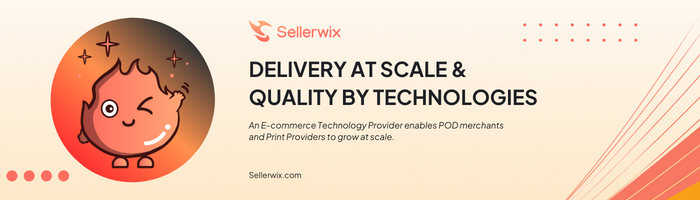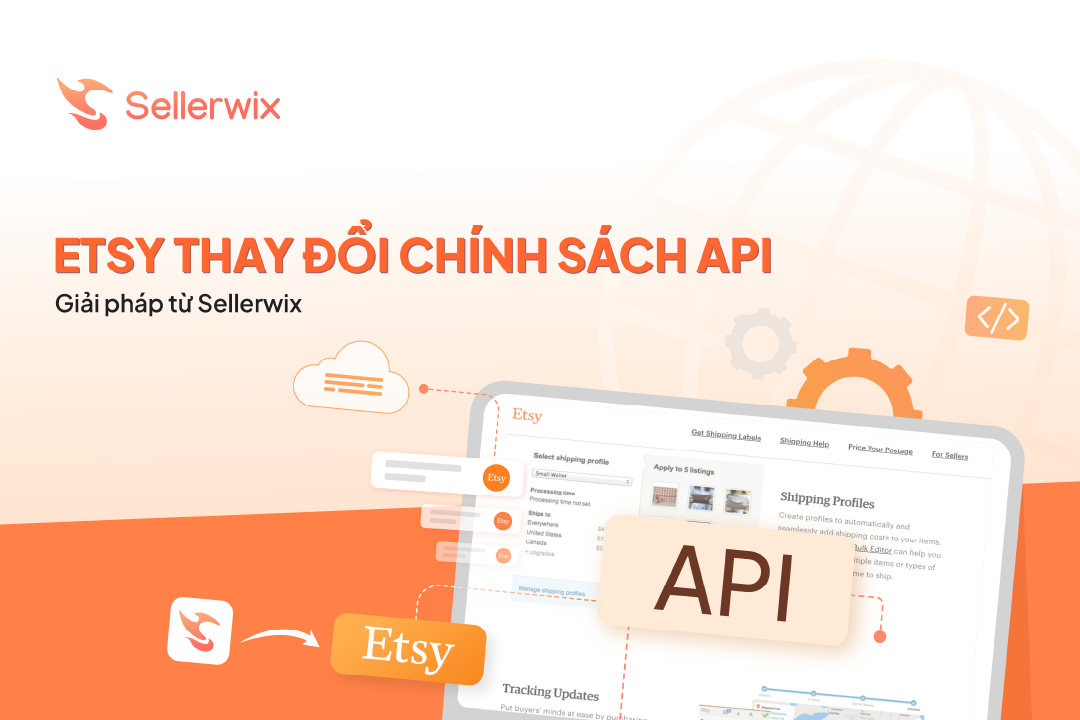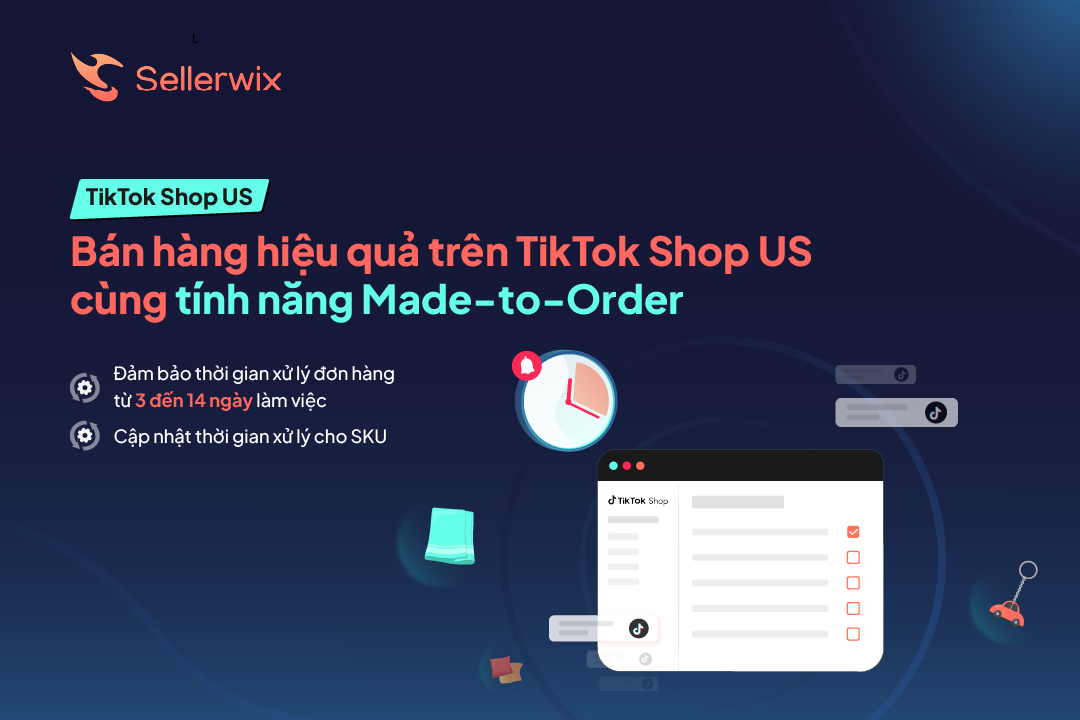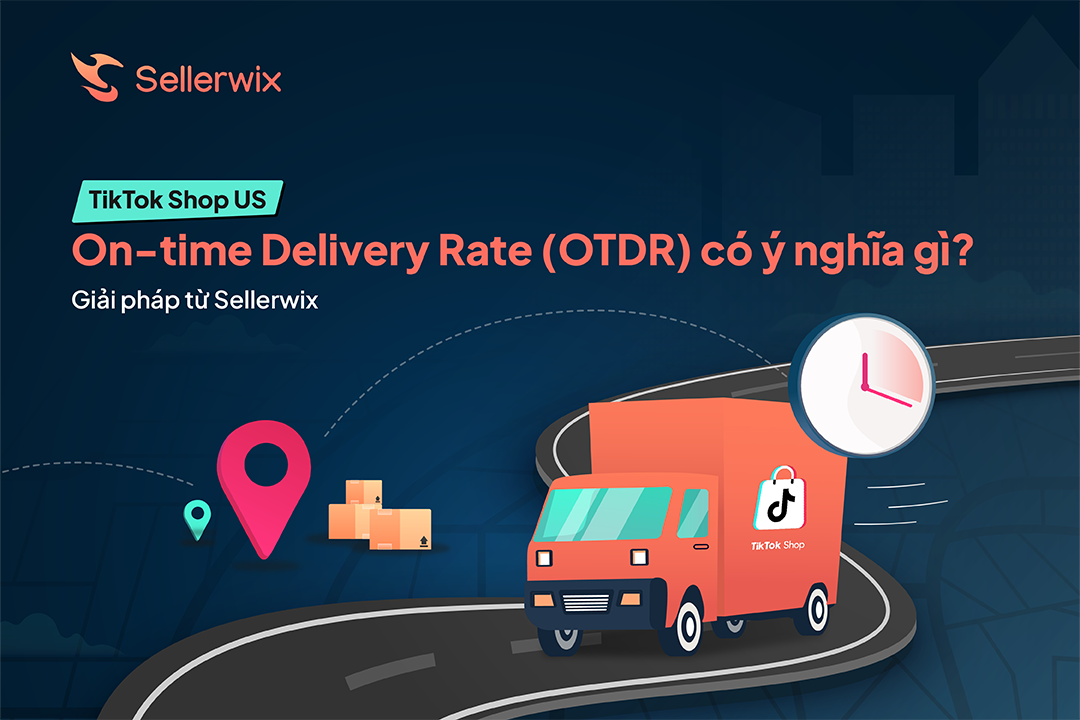Tính năng Made-to-Order trên TikTok Shop cho phép người bán liệt kê sản phẩm với thời gian xử lý bổ sung từ 3 đến 14 ngày làm việc để sản xuất. Các danh mục sản phẩm đủ điều kiện bao gồm quần áo nam, phụ kiện thời trang, đồ dùng nhà bếp, đồ nội thất, và nhiều hơn nữa.
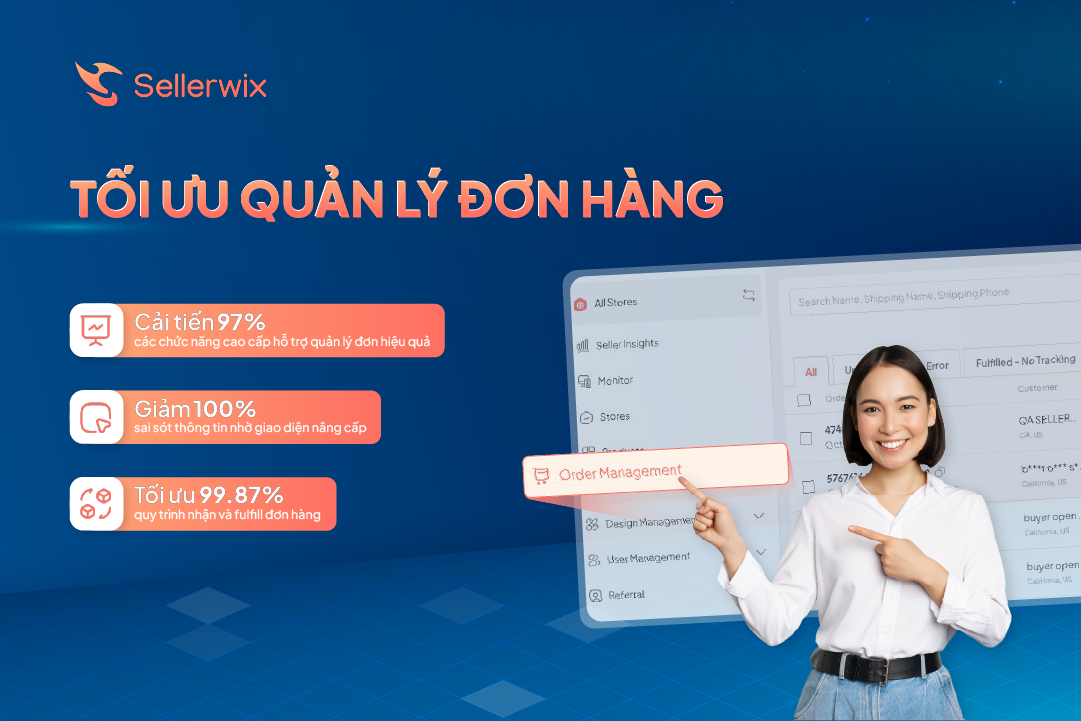
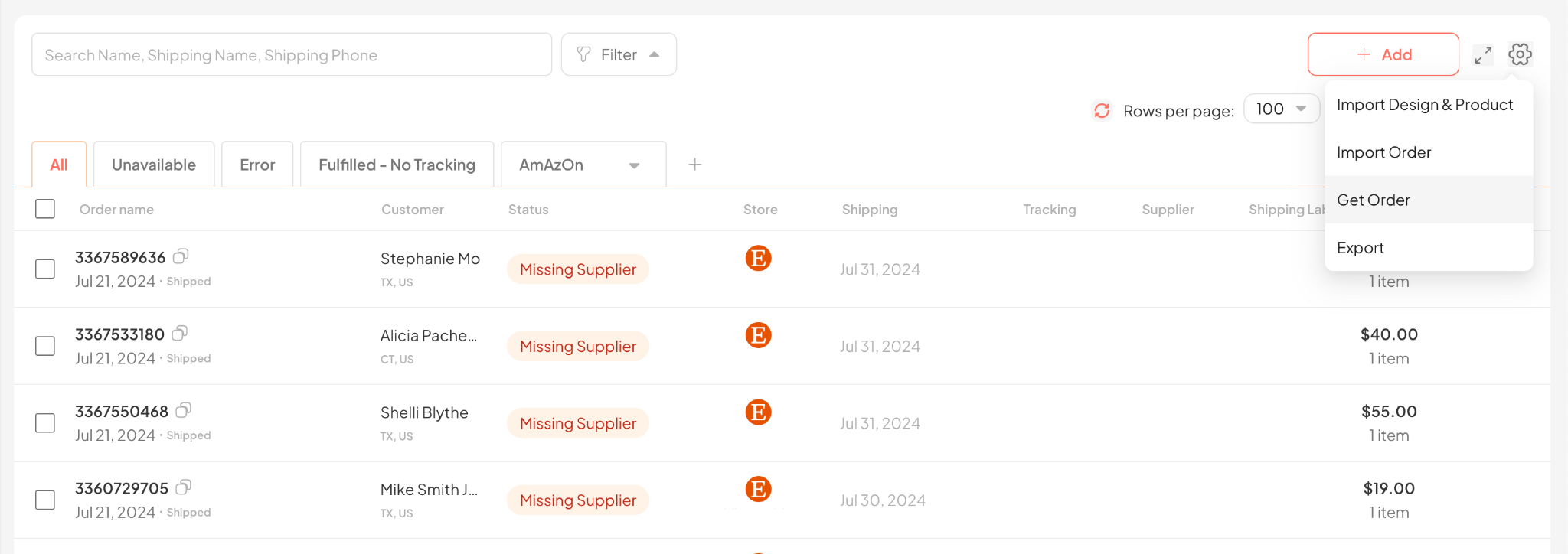
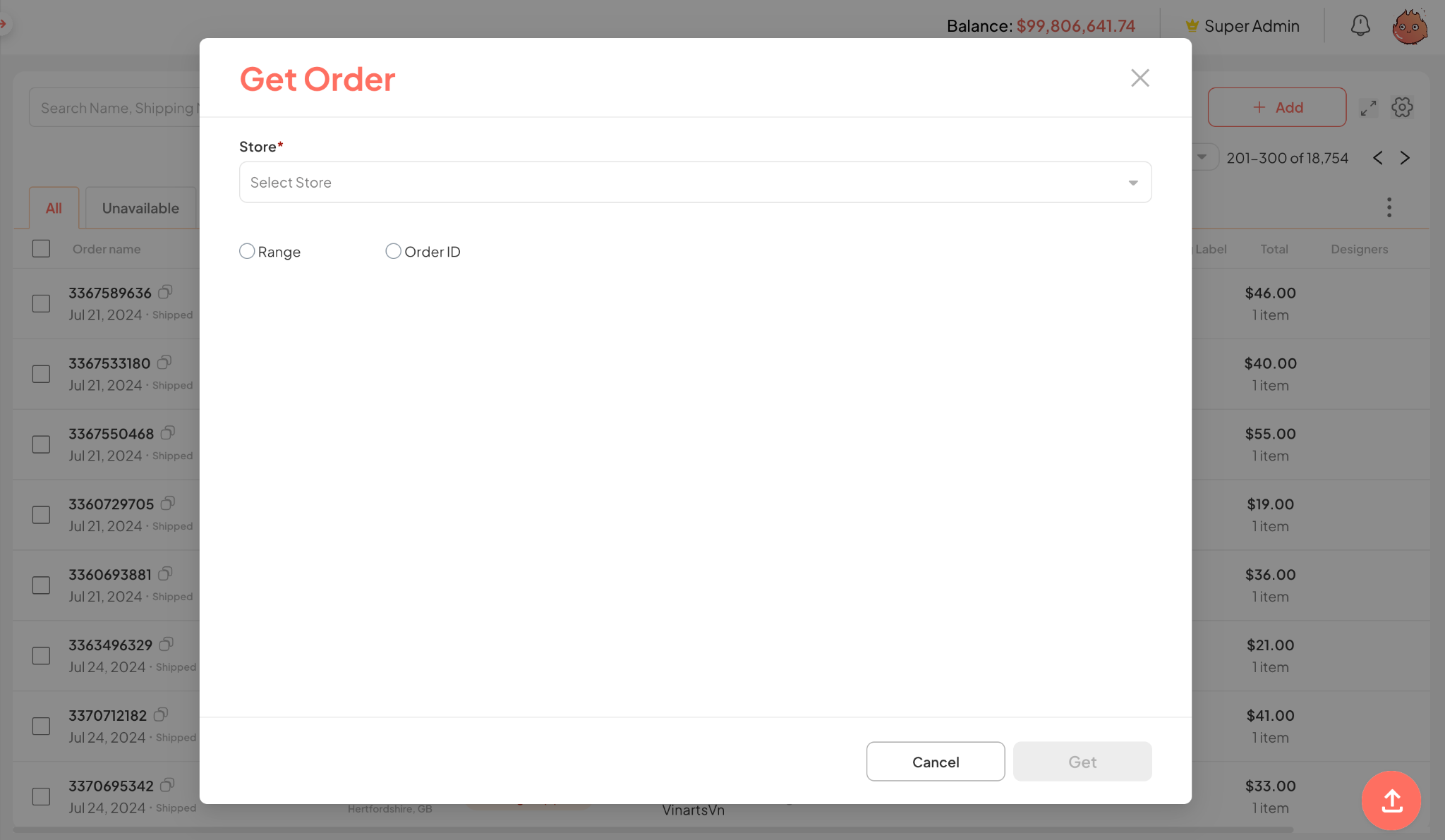
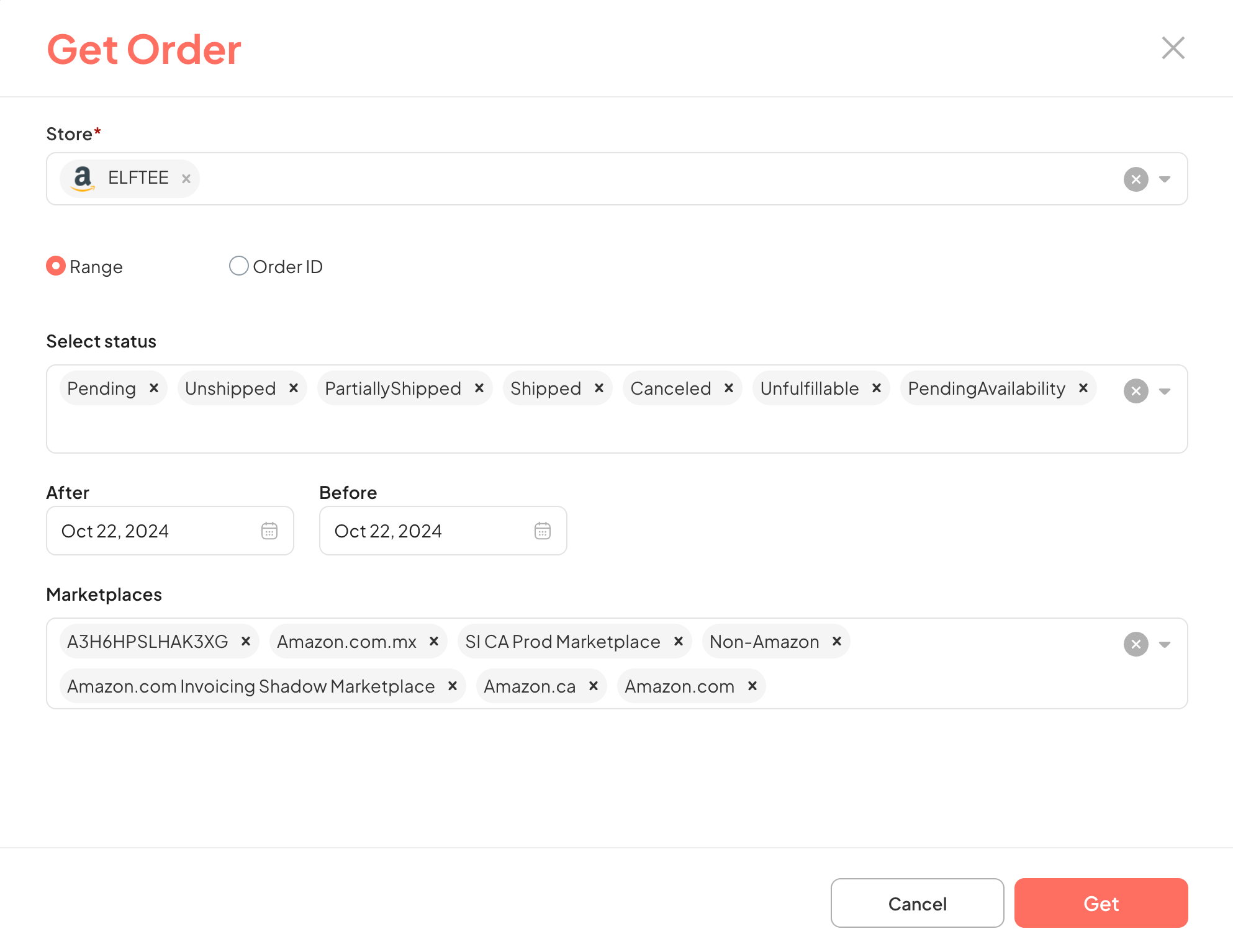
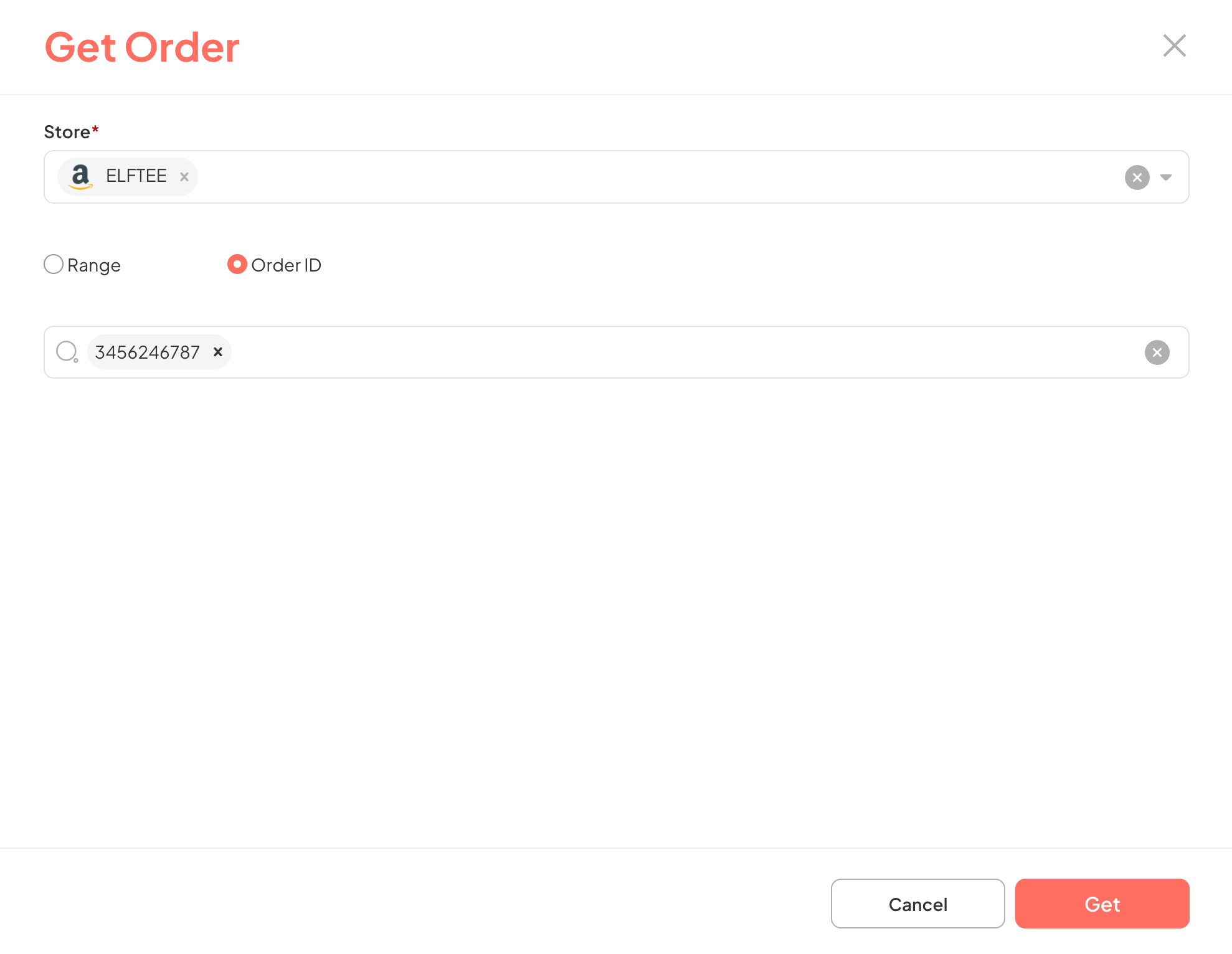
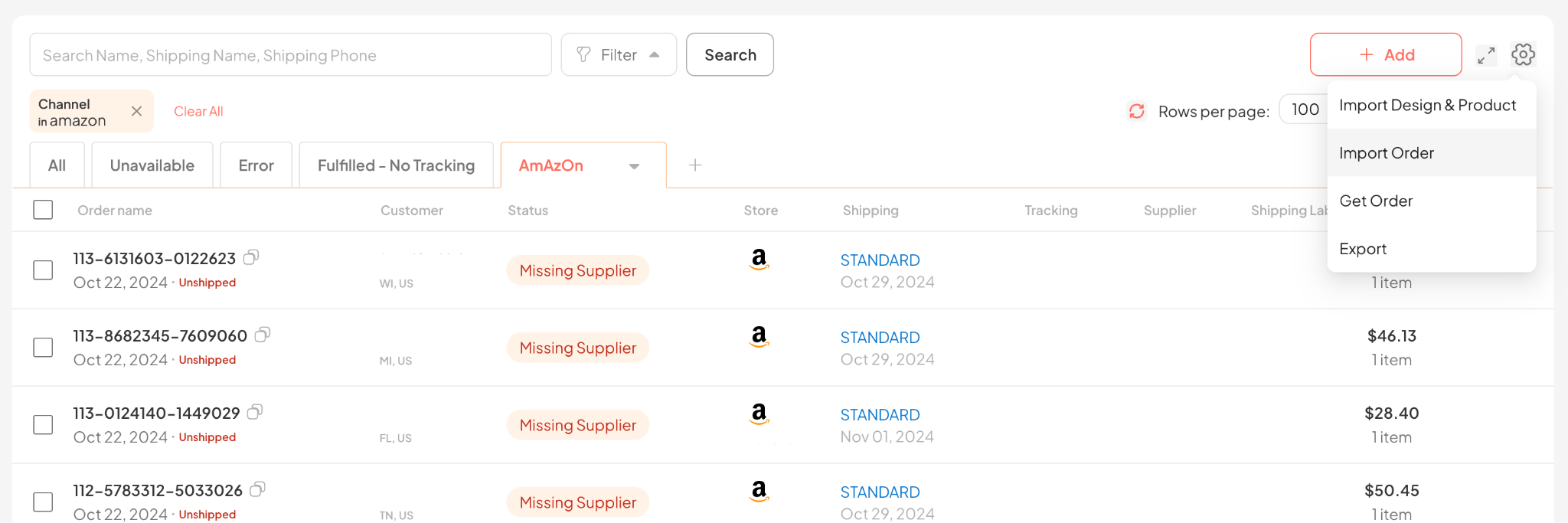
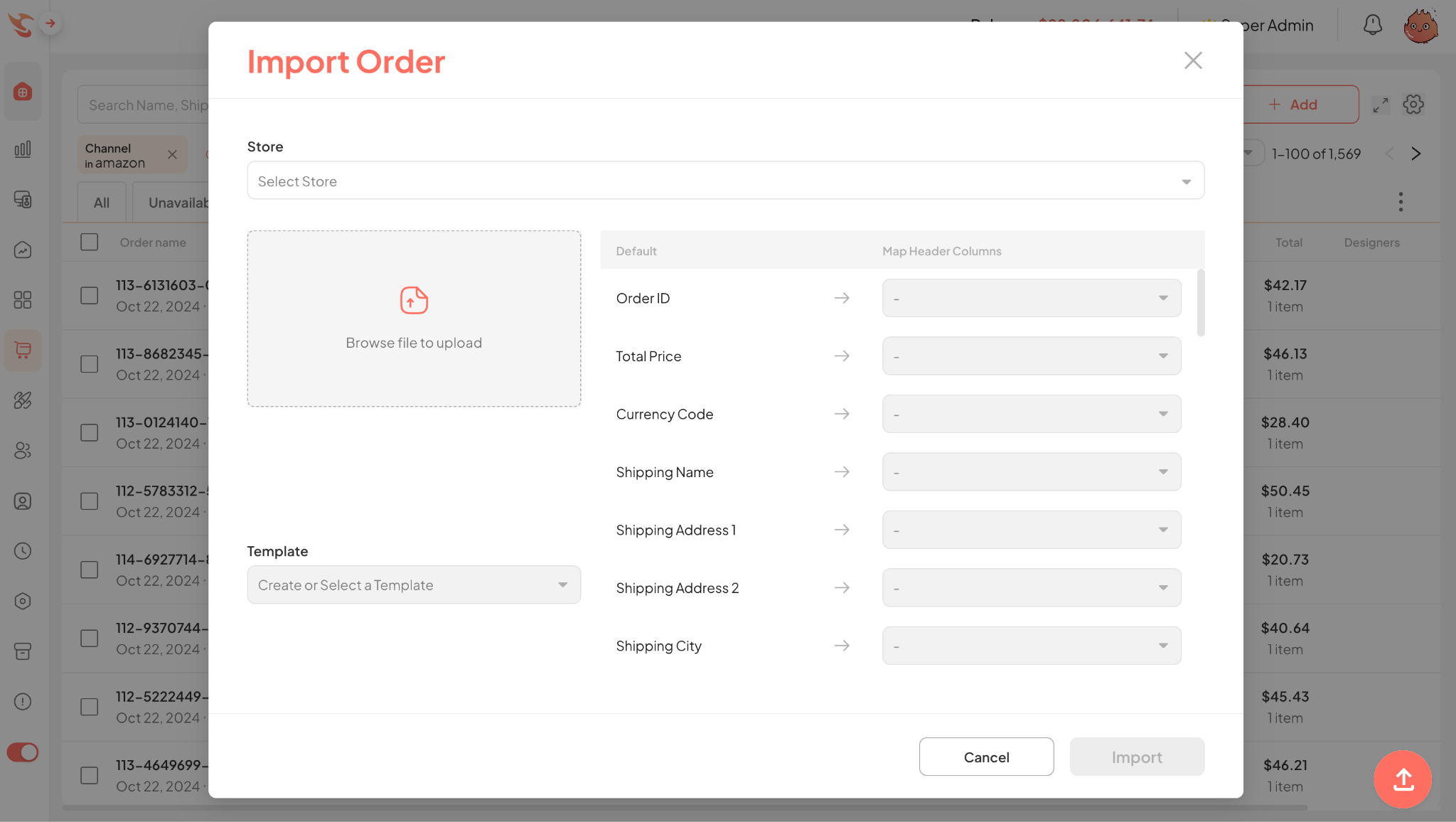
 Lưu ý:
Lưu ý: